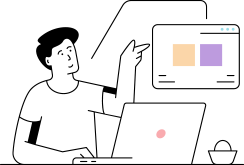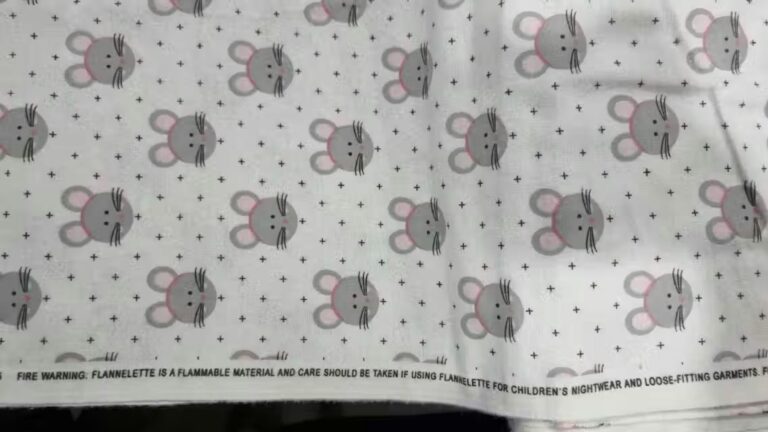In the previous post, we learned how to install vSphere Replication 8 in your VMware vSphere Environment. Post Installation you have to configure the vCenter Server into vSphere Replication Appliance. In this post, we will see on How to Configure vSphere Replication Step by Step.
vSphere Replication is the extension of vCenter Server which provides the hypervisor-based replication for virtual machines running on the ESXi hosts. So that you can protect your critical virtual machines by replicating from one site to another. vCenter configuration is a very simple process where you integrate the vCenter Server with vSphere Replication Appliance so that vSphere Replication can see & manage all the virtual machines running on that vCenter Server.
If you haven’t installed vSphere Replication previously you can check our post using the below link:
So let’s see How to Configure vSphere Replication Step by Step:
Step 1:
Access the vSphere Replication appliance using the hostname or IP address.
Click on “Launch vSphere Replication Appliance Management”.
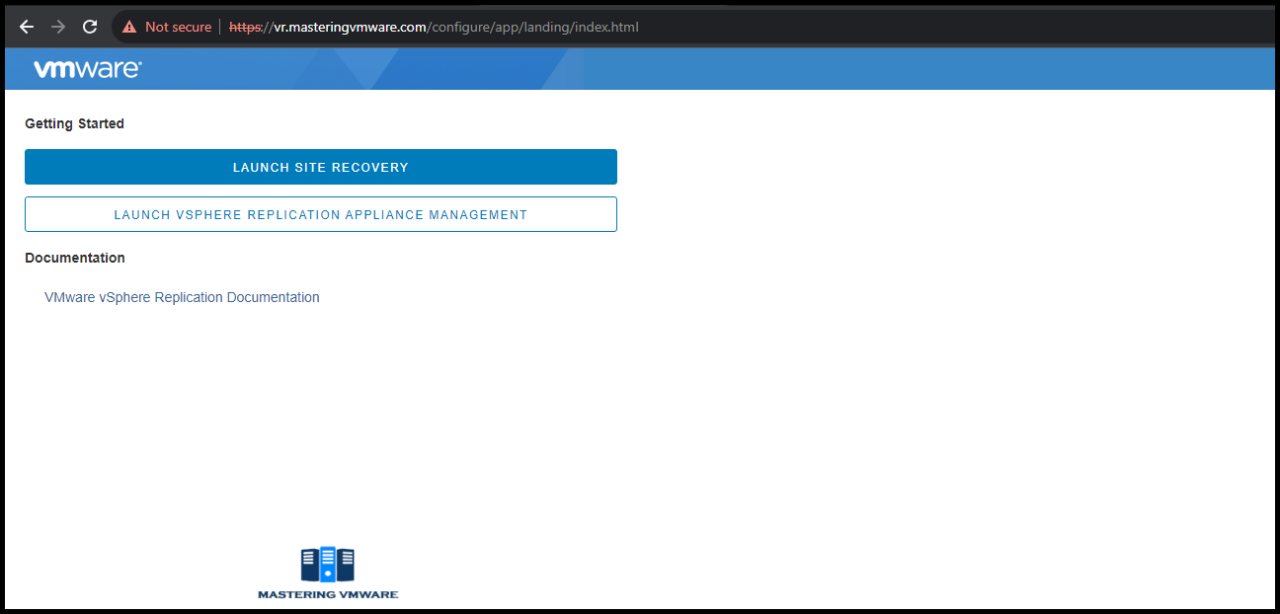
Step 2:
You will get the login page for vSphere Replication Appliance Management.
Login using the admin user & password you have set during installation.
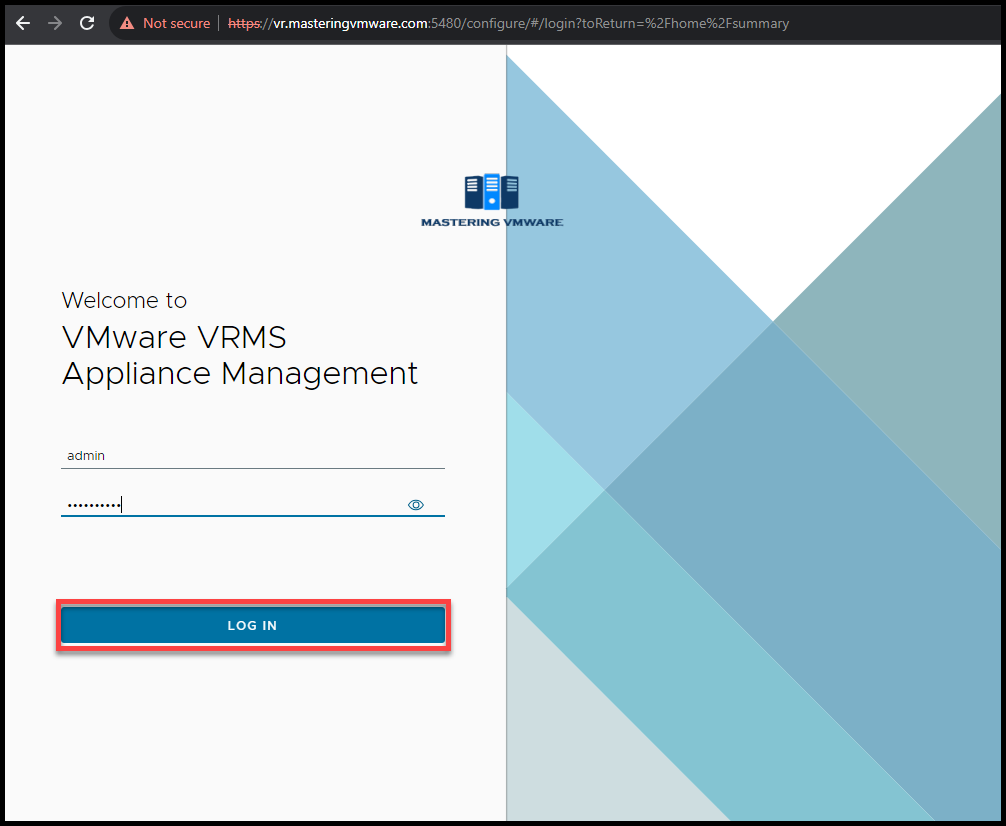
Step 3:
After login you will see the Home page of vSphere Replication Appliance Management.
Appliance Management page you can use for troubleshooting as well as to perform any changes in vSphere Replication.
Click on Configure Appliance at home page.
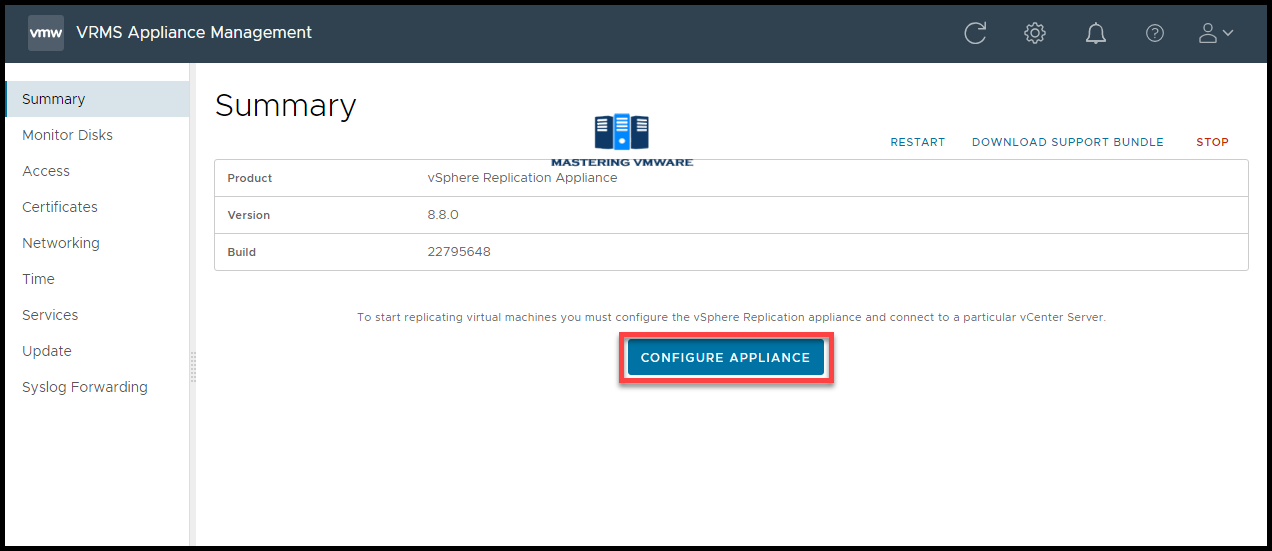
Step 4:
Provide the PSC credentials of vCenter Server.
You can create separate service user or also use the admin account.
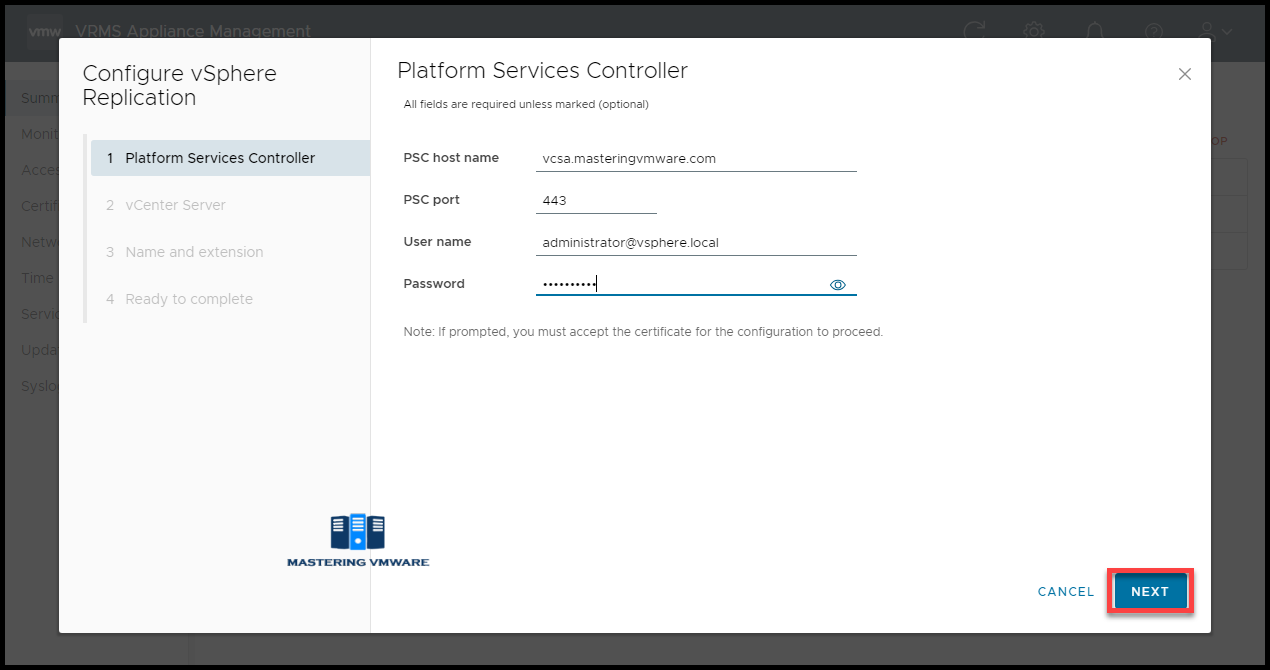
Step 5:
vSphere Replication will show the vCenter Servers if there are multiple as well.
Select your vCenter Server.
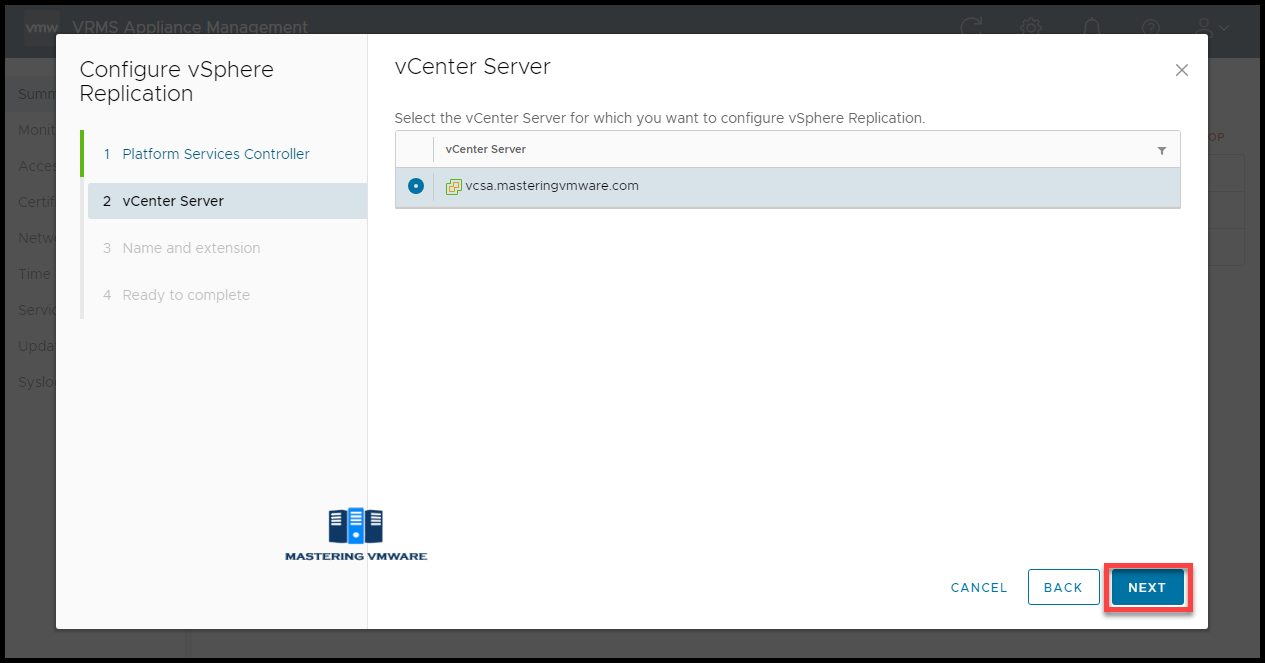
Step 6:
You can set the site name, email for notifications.
If you want to separate storage traffic then you can provide dedicated IP address here.
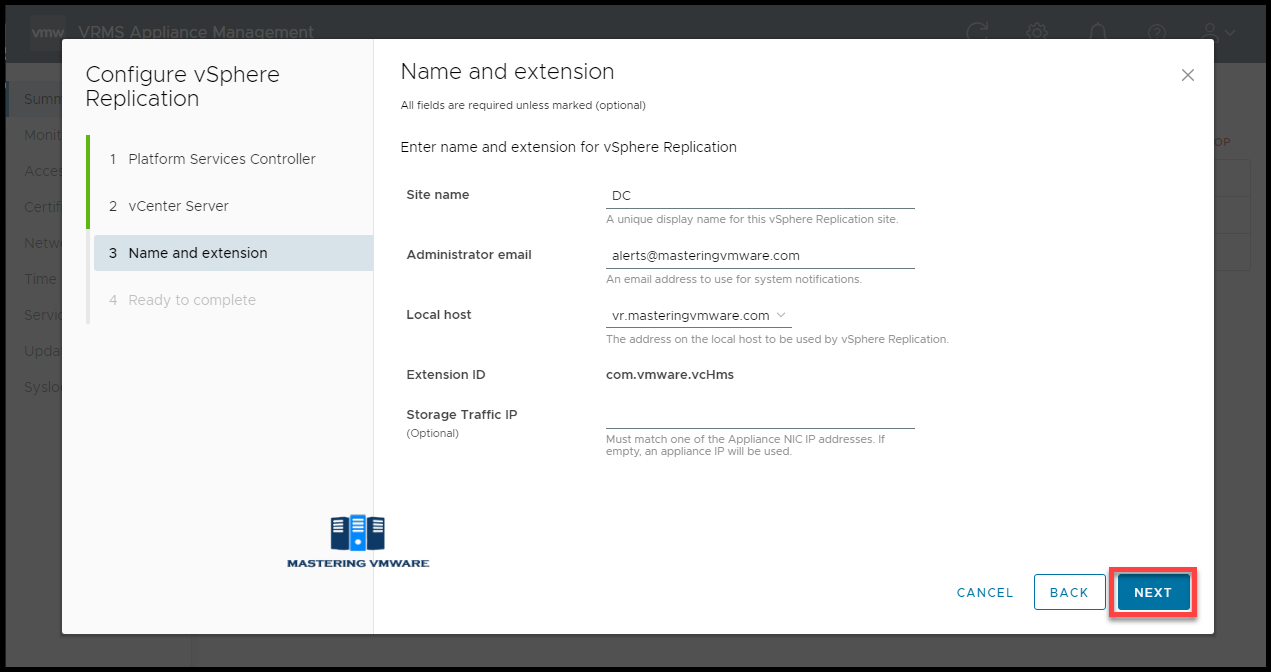
Step 7:
Review all the configurations.
Click Finish to complete the configuration.
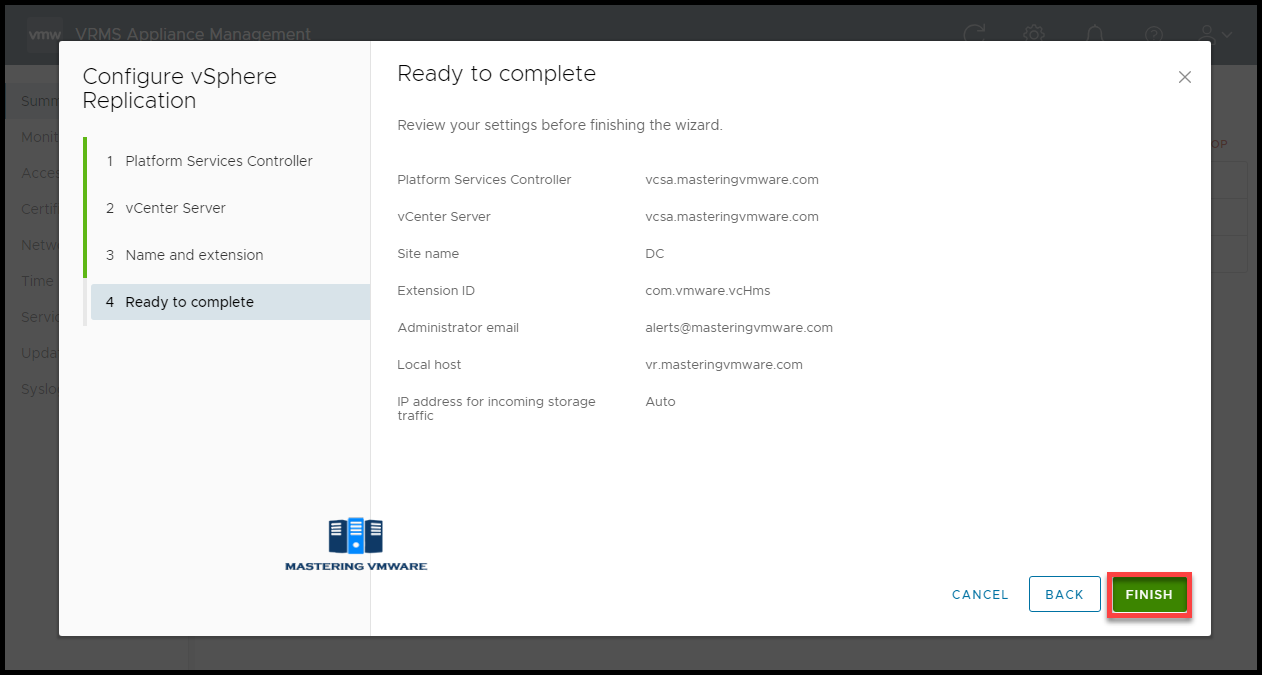
It will take few seconds to complete.
You will get the success message once completed.
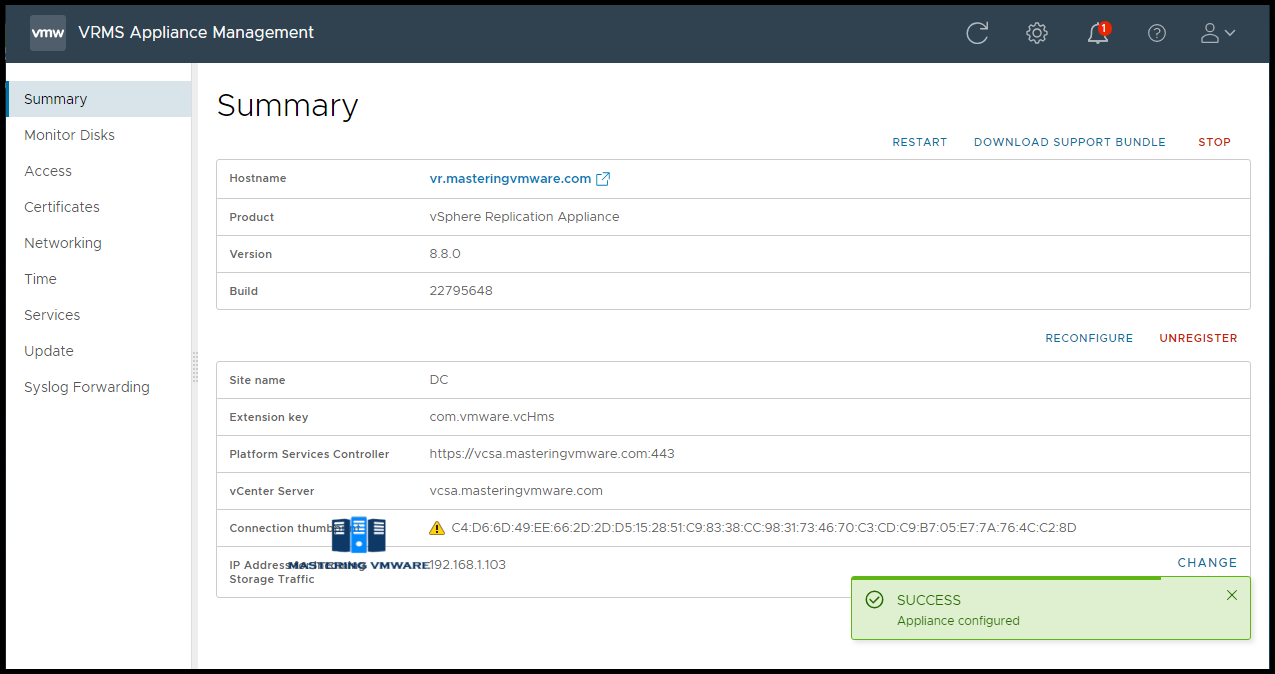
After configuration you can see your site details & vCenter Server details to which vSphere Replication Appliance is connected.
Using this way you can configure vSphere Replication Appliance so that you can start protecting the virtual machines.
That’s it for Today Friends. I Hope you liked reading this post & If you find anything more to be added or removed feel free to write it in our comments. If you find it useful You are Feel free to share this on social media to help others & spread knowledge.
If you have any queries on anything you are free to write them in our comments section & we will make sure to provide you with a better solution as soon as possible.
Follow us on Twitter for Regular updates: Mastering VMware
Join Our LinkedIn Group to get Updates and discussions: Mastering VMware.
Check out our Facebook Group for discussions & more.
You can also Like and share our Facebook Page for the Latest Updates.