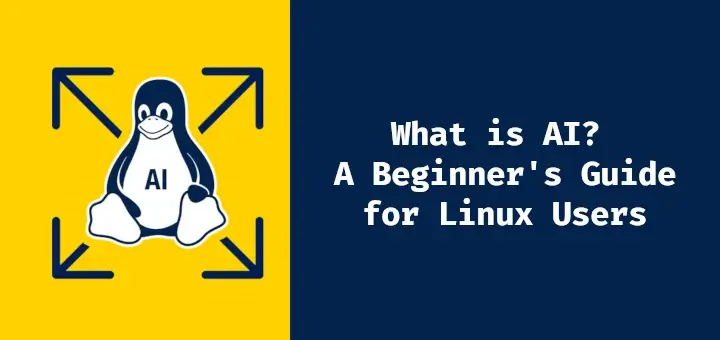DNS cache is crucial in speeding up internet access and improving browsing experiences by storing recent domain name lookups and their corresponding IP addresses.
Clearing this cache periodically can enhance your browsing speed and resolve connectivity issues.
Modern operating systems generally cache DNS lookup results and IP addresses to process requests more quickly. Whenever you write a URL in your browser, it sends a request to the DNS servers to “locate” the site. But instead of sending that request every single time, the browser often caches the information. This way, the next time you type in that address, the browser looks it up through the DNS cache, allowing it to return the results much faster.
However, cached DNS records can become outdated or corrupted over time, potentially leading to browsing issues, including connection errors or the display of outdated website versions. Flushing your DNS cache occasionally is a good practice to ensure you’re accessing up-to-date versions of websites and protecting yourself from security risks like DNS spoofing.
In this article we will explain how to flush the DNS cache on different operating systems, including Windows, macOS, and Linux, as well as detailing the several reasons why it is so important to flush the DNS regularly.
How to Flush DNS on Different Operating Systems
How to Flush DNS on Windows 10 & 11
If you’re using Windows 10 or 11, here are the steps you can follow to flush the DNS cache:
- Click on Start, then search for Command Prompt. Right-click it and select “Run as Administrator.”
- Once the Command Prompt is open, type
ipconfig /flushdnsand press Enter. - A message will appear confirming that the DNS Resolver Cache was flushed.
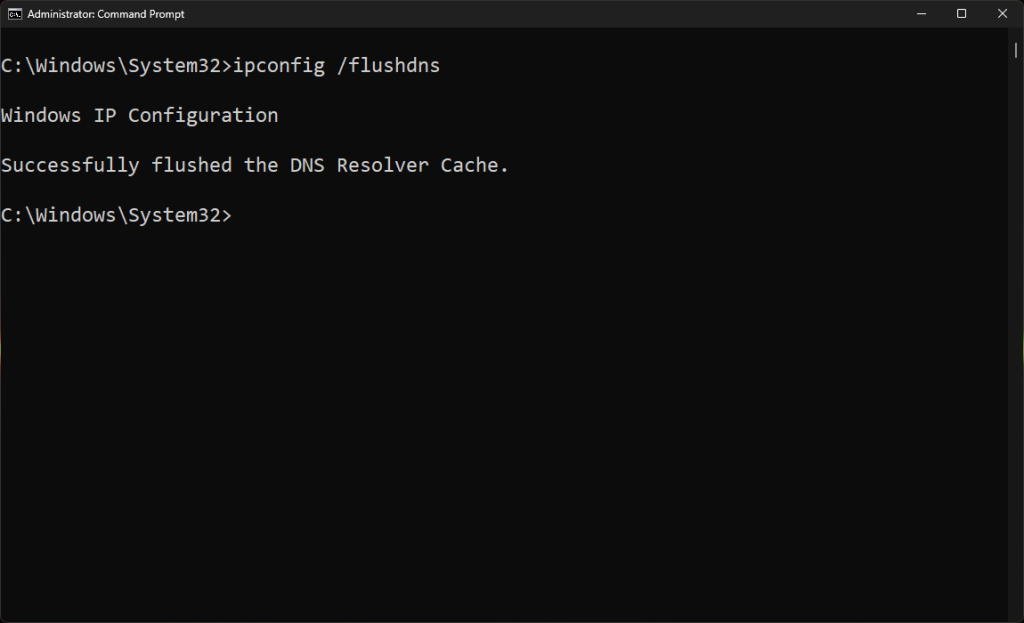
In addition to flushing the DNS, performing an IP release and renewal can help resolve network connection problems. Here’s how to do it:
How to Perform an IP Release, Renew, and DNS Flush on Windows
- Open Command Prompt with administrative privileges.
- Type
ipconfig /releaseand press Enter to release the current IP address. - Next, type
ipconfig /renewto obtain a new IP address. - Finally, type
ipconfig /flushdnsto clear the DNS cache.
How to Flush DNS on macOS
Flushing the DNS cache on macOS involves using the Terminal app. Follow these steps:
- Press cmd + space to open Spotlight Search.
- Type Terminal and open the application (you can also find it in the Other section in the Launchpad).
- Type the following command:
sudo dscacheutil -flushcache; sudo killall -HUP mDNSResponder. - Enter your administrator password when prompted. Once you do, you will receive confirmation that the DNS cache has been flushed.
Note: The command can vary depending on your macOS version. Here’s how to check your macOS version:
- Click on the Apple menu in the upper-left corner of your screen.
- Select About This Mac.
Depending on your macOS version, use the appropriate command:
- Monterey, Big Sur, Catalina:
sudo dscacheutil -flushcache; sudo killall -HUP mDNSResponder - Mojave, High Sierra, Sierra, El Capitan, Mavericks, Mountain Lion, Lion:
sudo killall -HUP mDNSResponder
How to Flush DNS on Linux
If you’re using a Linux distro such as Ubuntu, here’s how to flush the DNS cache:
- Open the terminal by pressing Ctrl + Alt + T or searching for “Terminal” in the Activities menu.
- Run the following command:
- If you are running Ubuntu 20.04 LTS or older, use:
sudo systemd-resolve --flush-caches. - If you are running Ubuntu 22.04 LTS or newer, use:
sudo resolvectl flush-caches.
- If you are running Ubuntu 20.04 LTS or older, use:
- Enter your administrator password when prompted, and the DNS cache will be flushed.
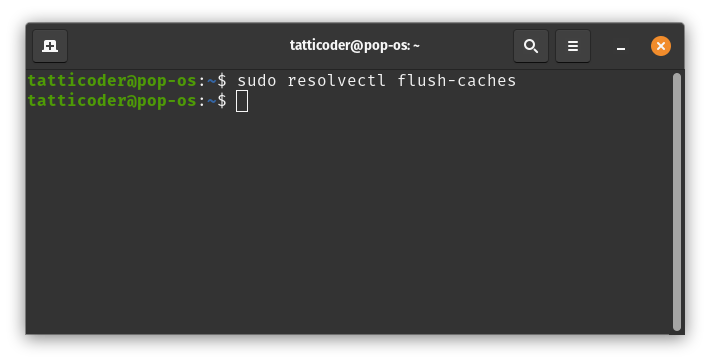
How to Flush DNS Cache in Google Chrome
If you experience issues accessing websites on Google Chrome, your browser’s DNS cache may also need to be flushed. Here’s how to do it:
- Type
chrome://net-internals/#dnsin the address bar and press Enter. - Click the Clear Host Cache button to flush the browser’s DNS cache.
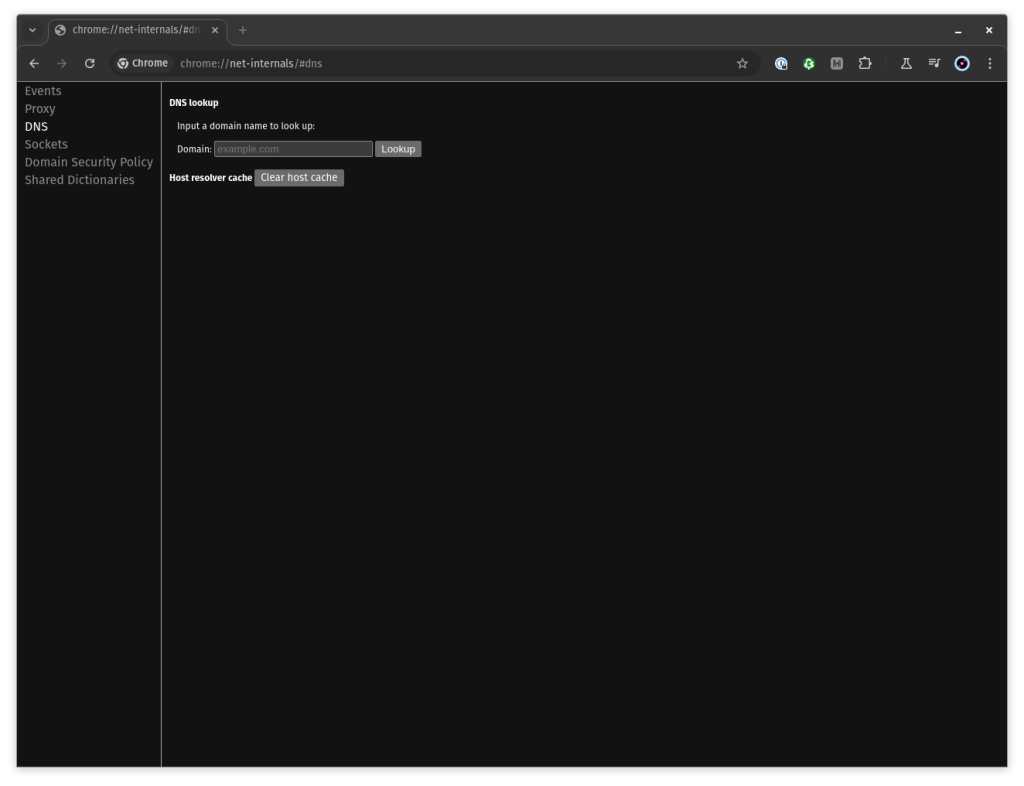
This action will ensure that Chrome fetches fresh DNS data from the websites you visit.
Why Should You Flush Your DNS Cache?
There are several reasons why flushing the DNS cache periodically is important:
Resolve DNS Errors
If you’re encountering issues such as DNS_PROBE_FINISHED_NXDOMAIN or CONNECTION_TIMED_OUT, flushing the DNS cache may help resolve the problem. These errors often arise due to outdated or incorrect DNS information.
Speed Up DNS Propagation
After making changes to your DNS records, such as transferring a domain to a new hosting provider, DNS propagation can take time to fully update across the internet. Flushing your DNS cache ensures that your device picks up these changes more quickly, allowing you to see the updates sooner.
Prevent DNS Spoofing
DNS spoofing (or poisoning) occurs when an attacker manipulates DNS cache entries to redirect users to fraudulent or malicious websites. Flushing your DNS cache helps mitigate this risk by clearing any potentially corrupted entries.
Avoiding 404 Errors
A 404 error might indicate that your system is pulling up an outdated version of a website. Flushing the DNS cache ensures that your browser accesses the most current version of the site, which can help you avoid such errors.
Remove Old DNS Data
When you change DNS providers, such as switching to Google DNS or OpenDNS, it’s important to flush your DNS cache. This ensures that your system doesn’t use outdated data from the previous provider, helping to prevent connectivity issues.
After Action Report – Flush Your DNS Cache Periodically
Flushing your DNS cache is a simple yet effective way to resolve connectivity issues, speed up website access, and prevent security risks like DNS spoofing. Whether you’re using Windows, macOS, Linux, or even just browsing on Google Chrome, clearing your DNS cache periodically is a good habit to ensure optimal performance.
Do you regularly flush your DNS cache? Let us know if you have any tips or questions! Join the conversation below by leaving a comment!
Wrapping Up
RunCloud is a powerful and easy-to-use platform that helps you manage your websites on any cloud server. With RunCloud, you don’t need to be a Linux expert to set up, secure, and optimize your web applications. You can do everything from a simple and intuitive dashboard, saving you time and hassle.
RunCloud supports various web servers, PHP versions, databases, and frameworks. You can also monitor your server performance, back up your data, and automate your tasks with RunCloud. Whether you are a developer, a freelancer, or a business owner, RunCloud can help you run your websites faster and smoother.
What are you waiting for? Join RunCloud today and enjoy the best web hosting solution for your websites. It’s free for 7 days, no strings attached!
Frequently Asked Questions (FAQ)
Is clearing the DNS cache safe?
Clearing the DNS cache is safe and does not affect your saved passwords, browser history, or other personal data. It removes outdated DNS information, ensuring your computer can fetch up-to-date DNS records.
How often should I flush my DNS cache?
There’s no hard rule on how often you should flush the DNS cache, but it’s a good idea to do it when you experience connection issues or DNS errors or after making changes to your network configuration (such as switching DNS providers).
Does flushing the DNS cache affect my internet speed?
Flushing the DNS cache may temporarily slow down website access on the first visit, as the DNS lookup will need to be performed again. However, once the cache is refreshed, your browser will store the new DNS records, which can speed up access to frequently visited websites.
How do I know if my DNS cache was successfully flushed?
After running the appropriate command to flush the DNS cache (such as ipconfig /flushdns on Windows), your system usually displays a message confirming that the DNS Resolver Cache was successfully flushed.
Will clearing the DNS cache fix DNS errors?
In many cases, yes. If you encounter errors like DNS_PROBE_FINISHED_NXDOMAIN or CONNECTION_TIMED_OUT, flushing the DNS cache can help resolve these problems by removing outdated or corrupted DNS entries.