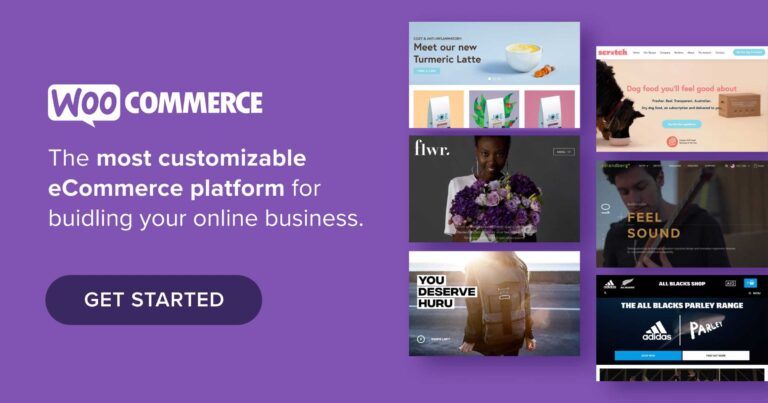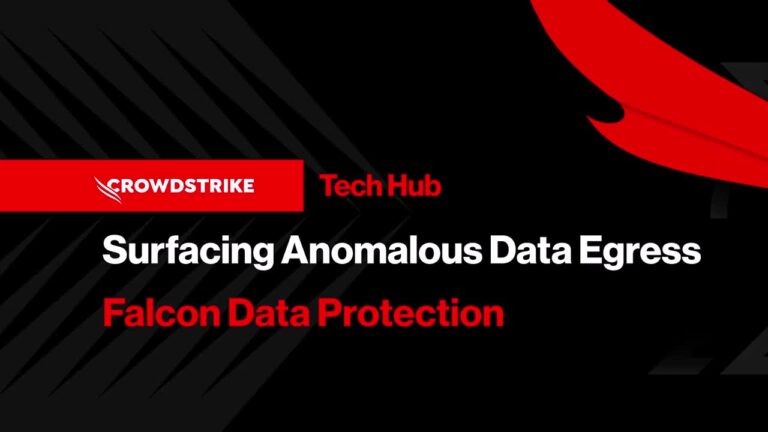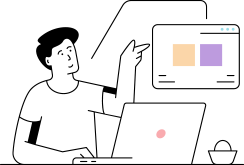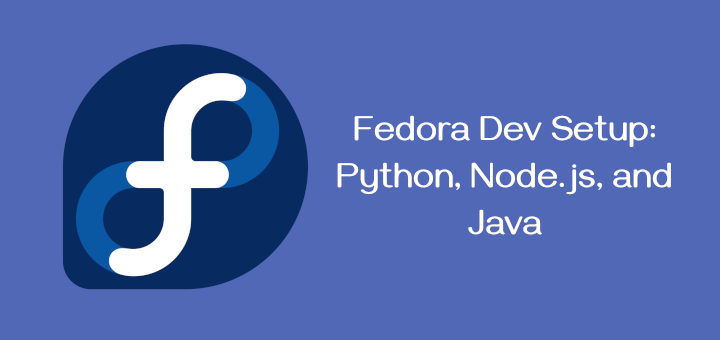
Fedora is a popular Linux distribution known for its cutting-edge features and stability, making it an excellent choice for setting up a development environment.
This tutorial will guide you through setting up a development environment for three widely-used programming languages: Python, Node.js, and Java. We will cover the installation process, configuration, and common tools for each language.
Prerequisites
Before we begin, ensure you have a working installation of Fedora. You should have administrative (root) access to the system, as installing software requires superuser privileges.
If you’re using a non-root user, you can use sudo for commands requiring administrative rights.
Step 1: Setting Up Python Development Environment in Fedora
Python is one of the most popular programming languages, known for its simplicity and versatility. Here’s how you can set up a Python development environment on Fedora.
1.1 Install Python in Fedora
Fedora comes with Python pre-installed, but it’s always a good idea to ensure you have the latest version. You can check the current version of Python by running:
python3 --version
To install the latest version of Python, run the following command:
sudo dnf install python3 -y
1.2 Install pip (Python Package Installer)
pip is a package manager for Python, and it’s essential for installing third-party libraries.
sudo dnf install python3-pip -y
Verify the installation by running:
pip3 --version
1.3 Set Up a Virtual Environment
A virtual environment allows you to create isolated Python environments for different projects, ensuring that dependencies don’t conflict.
To set up a virtual environment, run the following commands.
sudo dnf install python3-virtualenv -y python3 -m venv myenv source myenv/bin/activate
To deactivate the virtual environment, simply run:
deactivate
1.4 Install Essential Python Libraries
To make development easier, you may want to install some essential Python libraries.
pip install numpy pandas requests flask django
1.5 Install an Integrated Development Environment (IDE)
While you can use any text editor for Python, an IDE like PyCharm or Visual Studio Code (VSCode) can provide advanced features like code completion and debugging.
To install VSCode on Fedora, run:
sudo rpm --import https://packages.microsoft.com/keys/microsoft.asc echo -e "[code]nname=Visual Studio Codenbaseurl=https://packages.microsoft.com/yumrepos/vscodenenabled=1ngpgcheck=1ngpgkey=https://packages.microsoft.com/keys/microsoft.asc" | sudo tee /etc/yum.repos.d/vscode.repo > /dev/null dnf check-update sudo dnf install code
Alternatively, you can download PyCharm from the official website.
Step 2: Setting Up Node.js Development Environment in Fedora
Node.js is a popular runtime for building server-side applications with JavaScript and here’s how to set up Node.js on Fedora.
2.1 Install Node.js in Fedora
Fedora provides the latest stable version of Node.js in its official repositories.
sudo dnf install nodejs -y
You can verify the installation by checking the version.
node --version
2.2 Install npm (Node Package Manager) in Fedora
npm is the default package manager for Node.js and is used to install and manage JavaScript libraries. It should be installed automatically with Node.js, but you can check the version by running:
npm --version
2.3 Set Up a Node.js Project in Fedora
To start a new Node.js project, create a new directory for your project.
mkdir my-node-project cd my-node-project
Next, initialize a new Node.js project, which will create a package.json file, which will contain metadata about your project and its dependencies.
npm init
Install dependencies. For example, to install the popular express framework, run:
npm install express --save
Create a simple Node.js application in index.js.
const express = require('express');
const app = express();
const port = 3000;
app.get('/', (req, res) => {
res.send('Hello World!');
});
app.listen(port, () => {
console.log(`Server is running at http://localhost:${port}`);
});
Run the application.
node index.js
2.4 Install an IDE or Text Editor
For Node.js development, Visual Studio Code (VSCode) is a great option, as it provides excellent support for JavaScript and Node.js.
sudo dnf install code -y
Alternatively, you can use Sublime Text.
Step 3: Setting Up Java Development Environment in Fedora
Java is one of the most widely used programming languages, especially for large-scale applications.
Here’s how to set up Java on Fedora.
3.1 Install OpenJDK in Fedora
Fedora provides the OpenJDK package, which is an open-source implementation of the Java Platform.
sudo dnf install java-17-openjdk-devel -y
You can verify the installation by checking the version.
java -version
3.2 Set Up JAVA_HOME Environment Variable in Fedora
To ensure that Java is available system-wide, set the JAVA_HOME environment variable.
First, find the path of the installed Java version:
sudo update-alternatives --config java
Once you have the Java path, add it to your .bashrc file.
echo "export JAVA_HOME=/usr/lib/jvm/java-17-openjdk" >> ~/.bashrc echo "export PATH=$JAVA_HOME/bin:$PATH" >> ~/.bashrc source ~/.bashrc
3.3 Install Maven (Optional) in Fedora
Maven is a popular build automation tool for Java projects.
sudo dnf install maven -y
Verify the installation.
mvn -version
3.4 Set Up a Java Project in Fedora
To set up a simple Java project, create a new directory for your project.
mkdir MyJavaProject cd MyJavaProject
Create a new Java file Main.java.
public class Main {
public static void main(String[] args) {
System.out.println("Hello, World!");
}
}
Compile the Java file and run the application.
javac Main.java java Main
3.5 Install an IDE for Java in Fedora
For Java development, IntelliJ IDEA or Eclipse are excellent choices.
sudo dnf install intellij-idea-community -y
Alternatively, you can download the latest version from the official website.
Step 3: Additional Tools for Development in Fedora
Regardless of the language you are working with, there are some additional tools that can improve your development experience.
3.1 Version Control with Git
Git is essential for managing source code and collaborating with others.
sudo dnf install git -y git --version
3.2 Docker for Containerization in Fedora
Docker allows you to containerize your applications for easy deployment.
sudo dnf install docker -y sudo systemctl enable --now docker
Verify Docker installation.
docker --version
3.3 Database Setup (Optional) in Fedora
If your application requires a database, you can install MySQL, PostgreSQL, or MongoDB.
For example, to install MySQL, run:
sudo dnf install mysql-server -y sudo systemctl enable --now mysqld
Conclusion
In this tutorial, we’ve covered how to set up development environments for Python, Node.js, and Java on Fedora. We also touched on setting up essential tools like Git, Docker, and databases to enhance your development workflow.
With these steps, you can begin developing applications in any of these languages, leveraging Fedora’s powerful development tools.