Are you tired of seeing the DNS_PROBE_FINISHED_NXDOMAIN error appear when you’re just trying to surf the web?
In this post, we will share helpful tips for troubleshooting the DNS_PROBE_FINISHED_NXDOMAIN error and discuss some easy fixes. But first, let’s learn more about this cryptic error and why it occurs.
What is the DNS_PROBE_FINISHED_NXDOMAIN Error?
The DNS_PROBE_FINISHED_NXDOMAIN error is a common issue that users might encounter when trying to visit a website. This error is displayed when the Domain Name System (DNS), which is responsible for translating domain names into IP addresses, is unable to perform this function for a particular website.
When you enter a website’s URL into your browser, a DNS query is sent to a DNS server to retrieve the IP address associated with that domain name. If the DNS server cannot find this IP address, it returns an NXDOMAIN response, indicating that the domain does not exist. This response is then relayed back to your browser, which displays the DNS_PROBE_FINISHED_NXDOMAIN error.
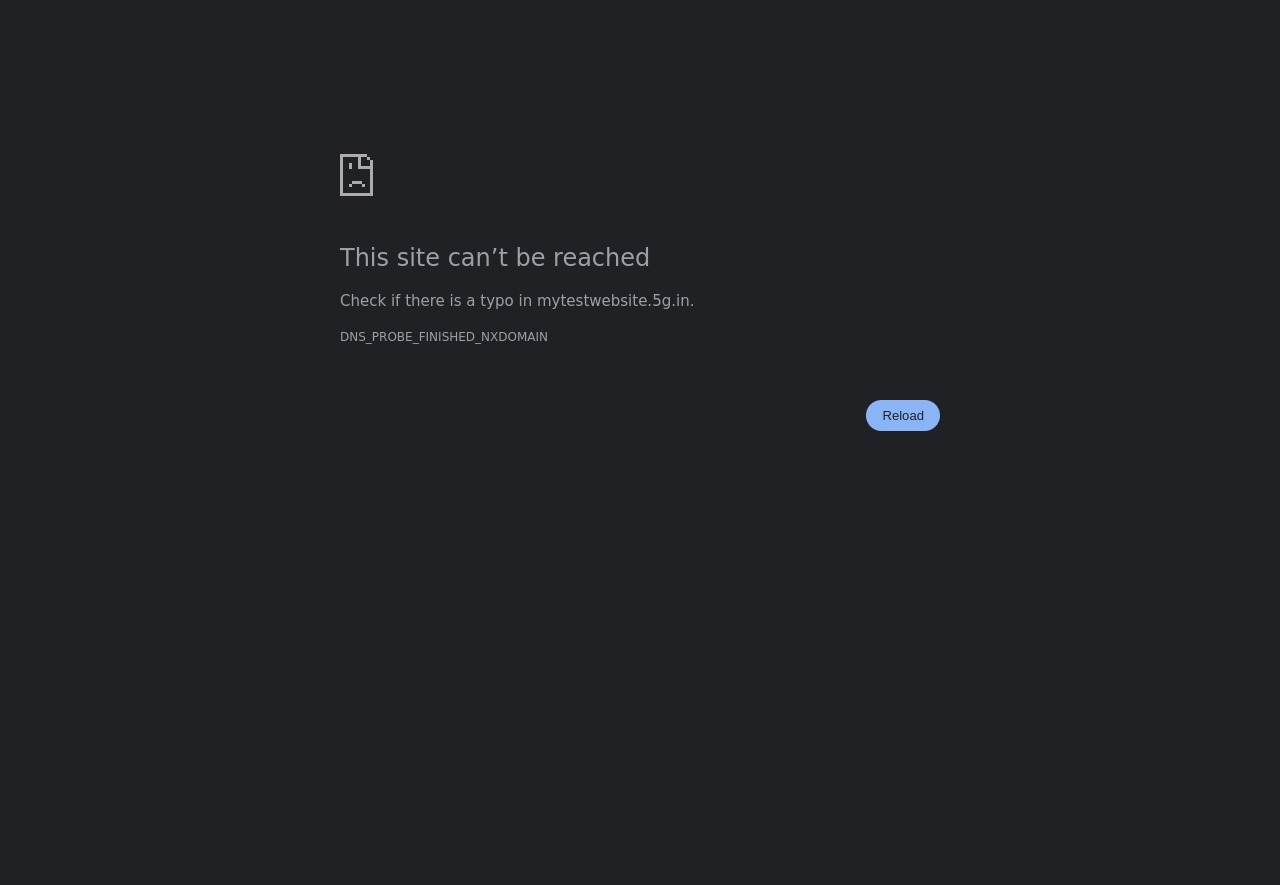
Most browsers these days use Chromium technology (the software developed by Google Chrome) and show the default, cryptic error message. However, other browsers such as Mozilla Firefox show a simple error message when you encounter “DNS_PROBE_FINISHED_NXDOMAIN”, with possible fixes.
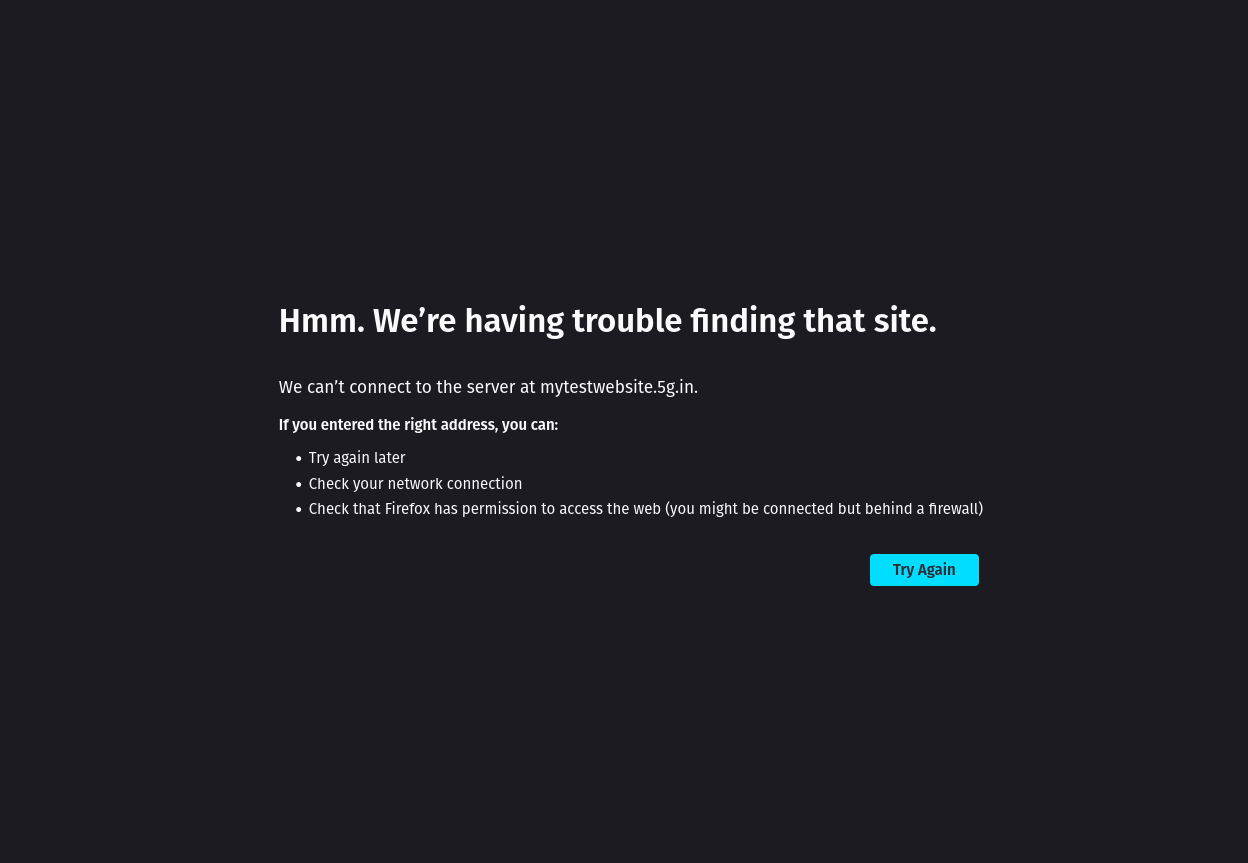
Similarly with the Safari browser, you will see a different error message which says “Safari Can’t Find the Server” instead of the error code described above.
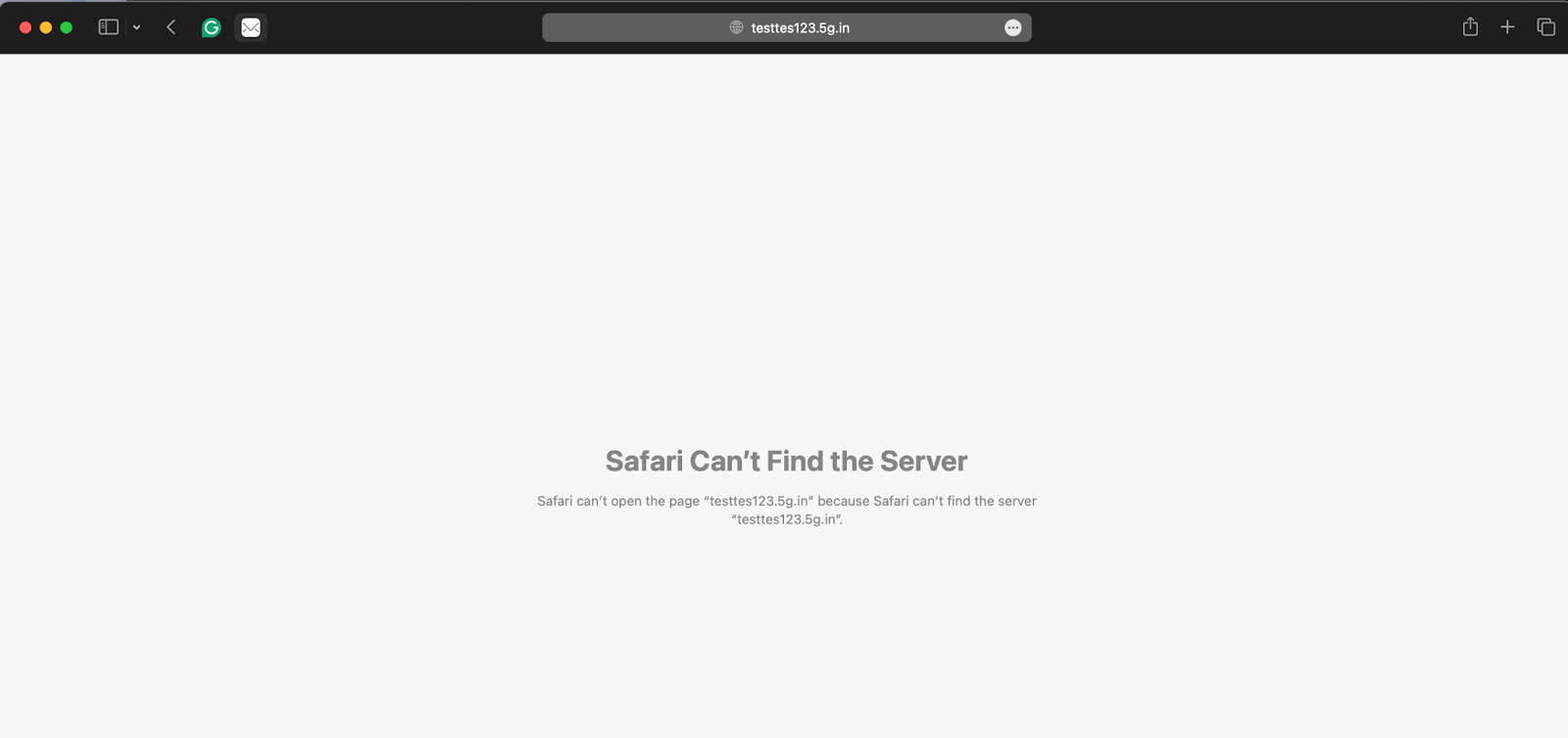
What Causes the DNS_PROBE_FINISHED_NXDOMAIN Error?
There are several common scenarios where you might see the DNS_PROBE_FINISHED_NXDOMAIN Error, and understanding these common causes can help in troubleshooting and resolving the issue faster. Let’s take a look at them one by one.
DNS Server Outage
If the DNS server that your system is using is experiencing issues or is down, then it may not be able to resolve domain names into IP addresses, leading to the DNS_PROBE_FINISHED_NXDOMAIN error.
Incorrect DNS Settings on Your Computer
If the DNS settings on your system or router are incorrect, your system may not be able to communicate with the DNS server properly. If you recently changed your router settings, then consider either reverting them to default or using a commercially available DNS provider such as Google, Cloudflare, or Quad9.
Poorly Configured DNS Records
When you set-up your DNS records for your domain, it can take up to 48 hours for the changes to propagate. If you incorrectly configure your DNS records, for example, if you write best.example.com instead of test.example.com then you are likely to face the DNS_PROBE_FINISHED_NXDOMAIN error, and you will have to wait for a couple of hours for the DNS changes to propagate.
To make the process easier and less error-prone, use RunCloud’s built-in DNS management system that allows you to configure multiple domain names on a single website.
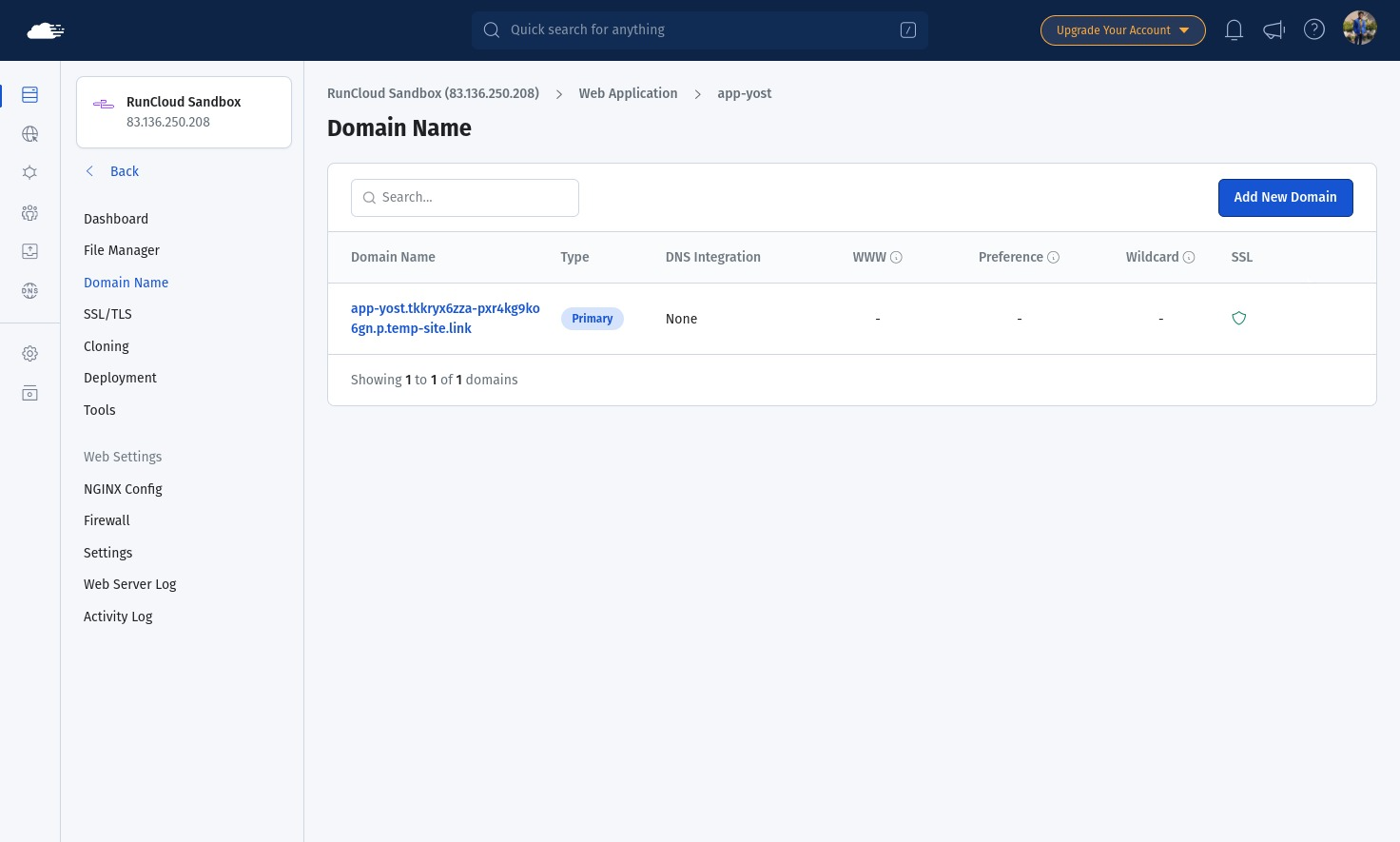
In addition to automatically adding relevant records, RunCloud’s DNS manager also allows you to edit and delete your DNS records from one single dashboard.
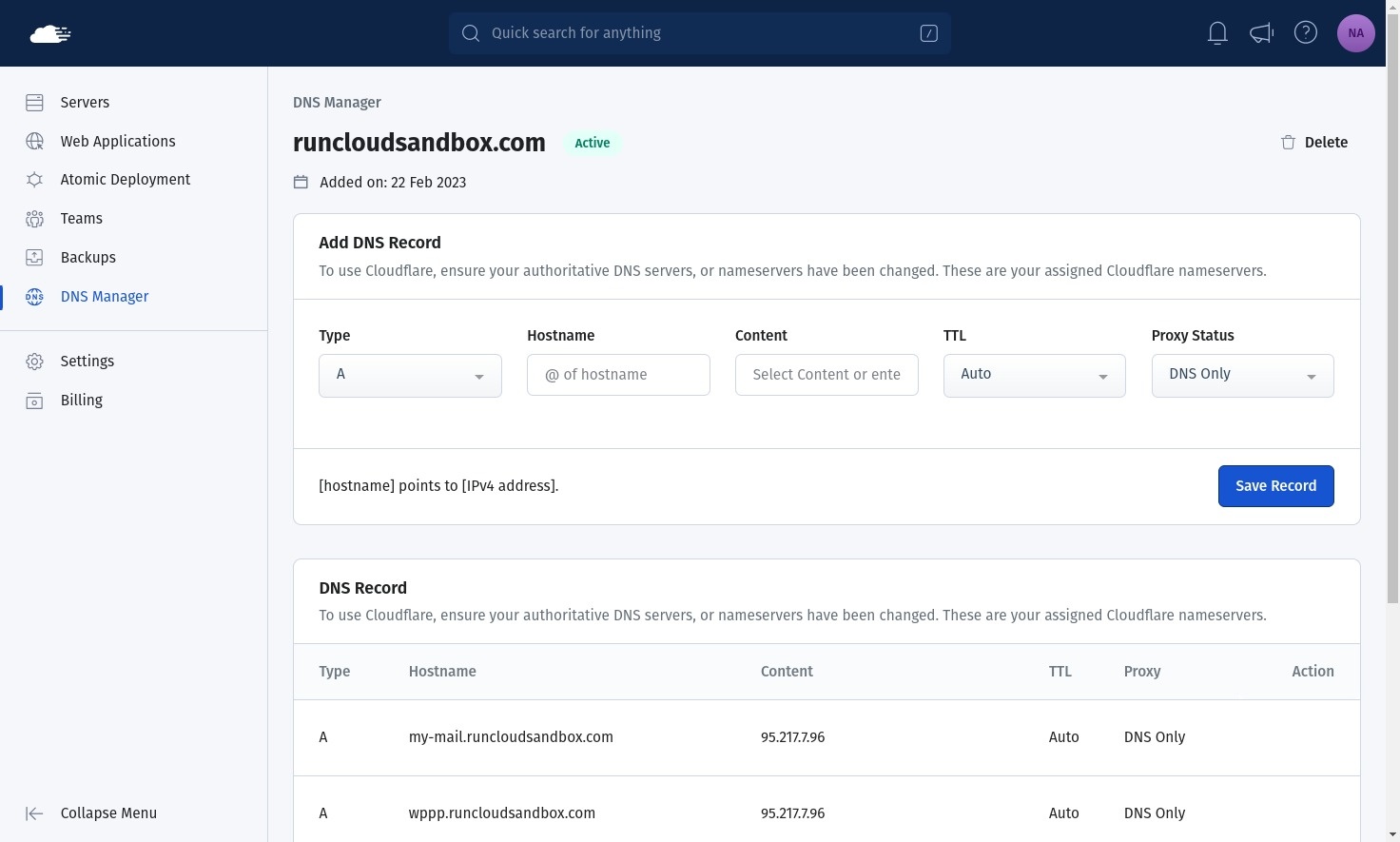
Non-Existent Domain
If the website you’re trying to access does not exist, or the domain name has been entered incorrectly, the DNS server will not be able to find the corresponding IP address, resulting in the DNS_PROBE_FINISHED_NXDOMAIN error.
If you’re using RunCloud to host your website, you can simply click on the “Open Site” button in your dashboard to visit the website. This will make sure that you’re visiting the correct URL, and not making mistakes such as typing 0 instead of O.
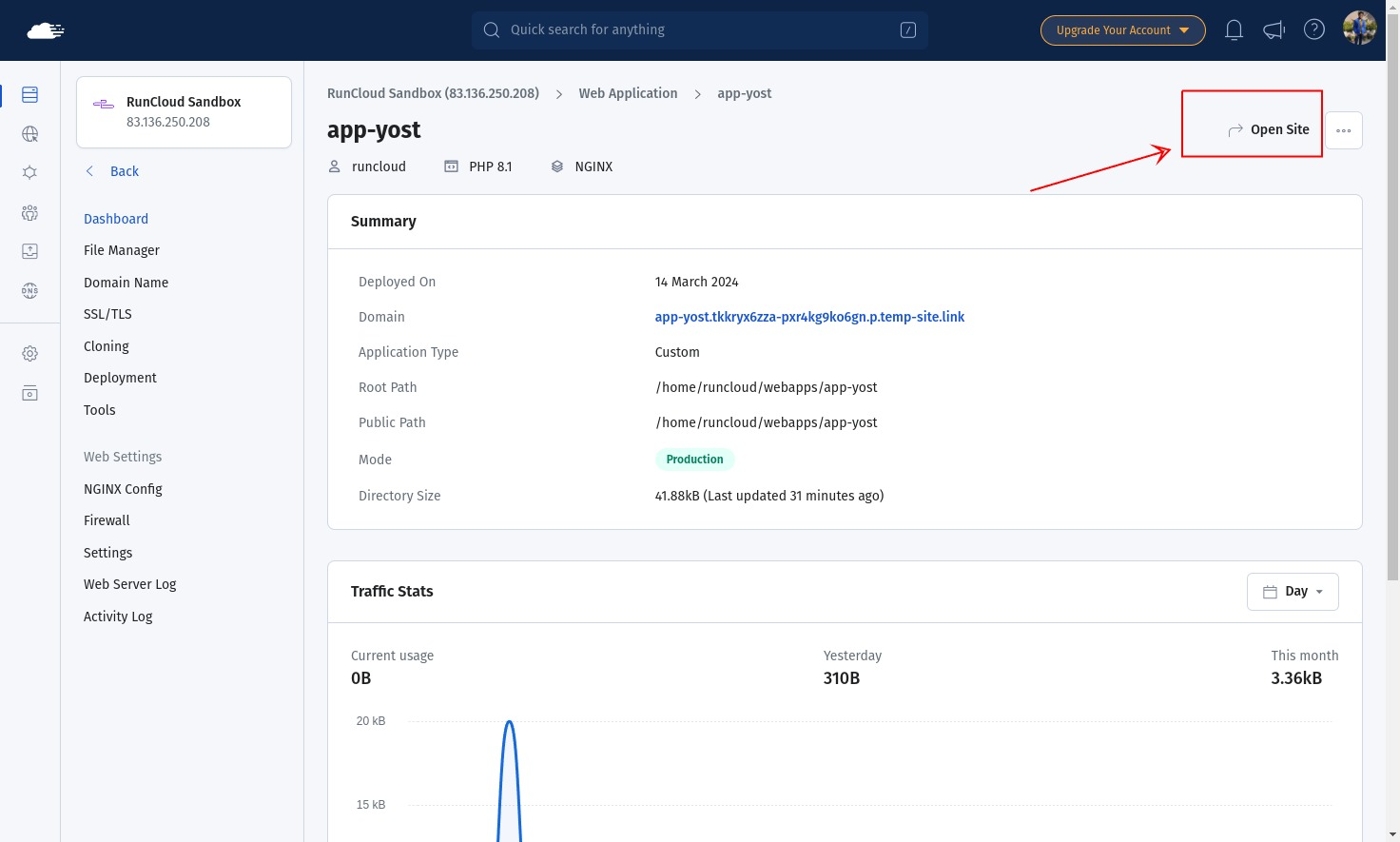
To further troubleshoot the DNS_PROBE_FINISHED_NXDOMAIN issue, you can check the DNS records of the website on a public DNS service – simply go to any DNS provider’s website such as dns.google and enter the name of the website to view its actual DNS records. If the DNS records do not exist, then you can notify the website administrator to rectify the problem.
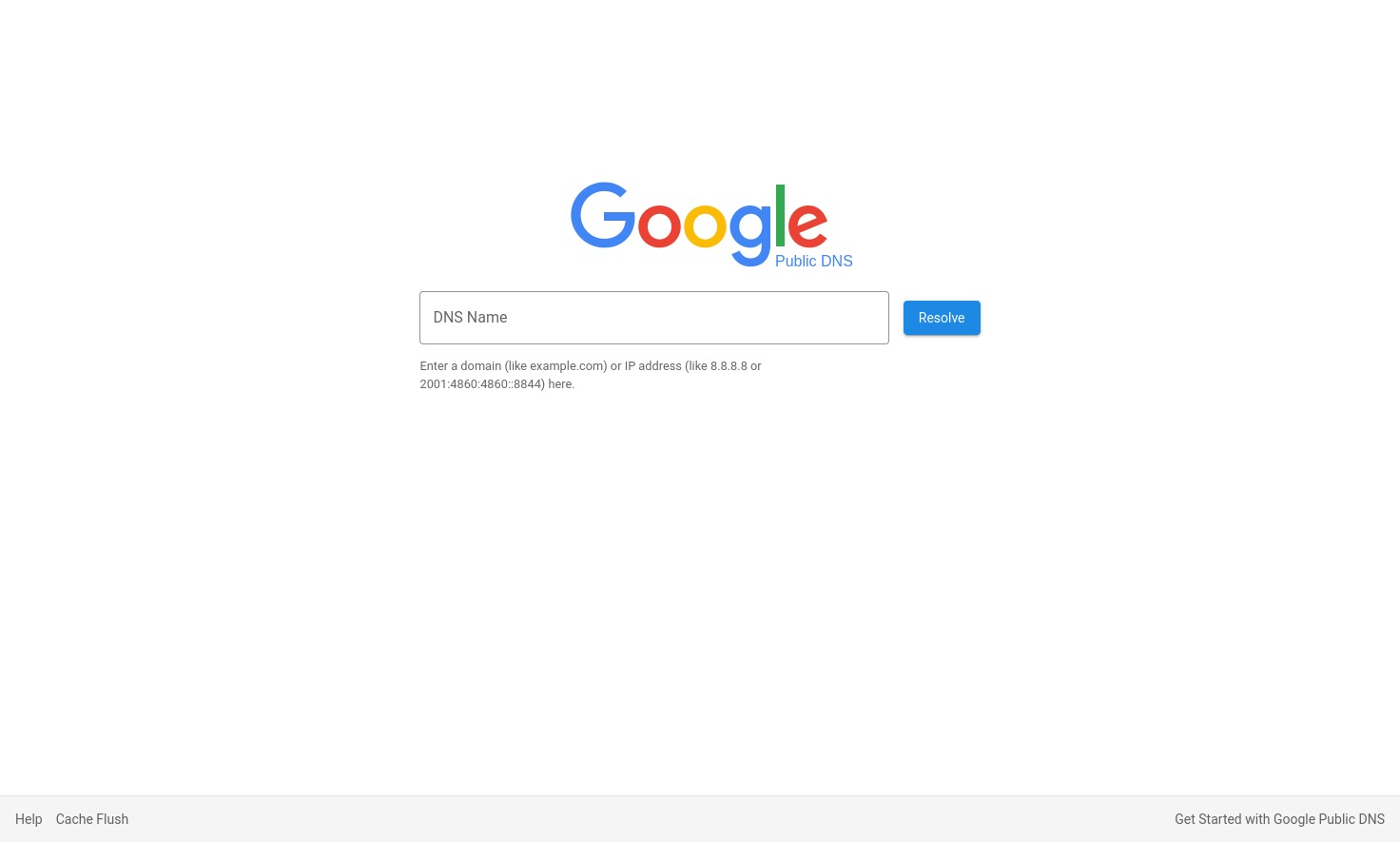
Problems with Internet Connection
If your internet connection is unstable or not working, your system may not be able to reach the DNS server to resolve the domain name, causing the DNS_PROBE_FINISHED_NXDOMAIN error.
Firewall or Security Software Interference
Sometimes, firewall settings or security software on your system can interfere with DNS operations and prevent your system from communicating with the DNS server. Additionally, many antivirus softwares hijack your computer’s DNS settings to block certain websites, so double check your security settings to make sure nothing is blocking your DNS requests.
Browser Extensions
Occasionally, the problem could be with the web browser itself – certain settings or extensions could interfere with the browser’s ability to resolve domain names. Update your browser and consider disabling ad-block extensions that filter DNS queries for blocking traffic.
How to Fix the DNS_PROBE_FINISHED_NXDOMAIN Error
In this section, we will provide some potential solutions to resolve the DNS_PROBE_FINISHED_NXDOMAIN error:
Checking the Internet Connection
Firstly, make sure that your internet connection is stable. You can do this by trying to access other websites or using online speed test tools.
Method 1: Do a Ping Test
If you’re not able to connect to a website, then a simple way to test your connection is by doing a ping test. Simply open a terminal (or command line on Windows) and execute the following command:
Ping -c 4 runcloud.ioIn the above command, replace runcloud.io with the domain of the website that you are trying to test. After executing the command, if you don’t see an error message, then you can rest assured that your internet connection is working fine.
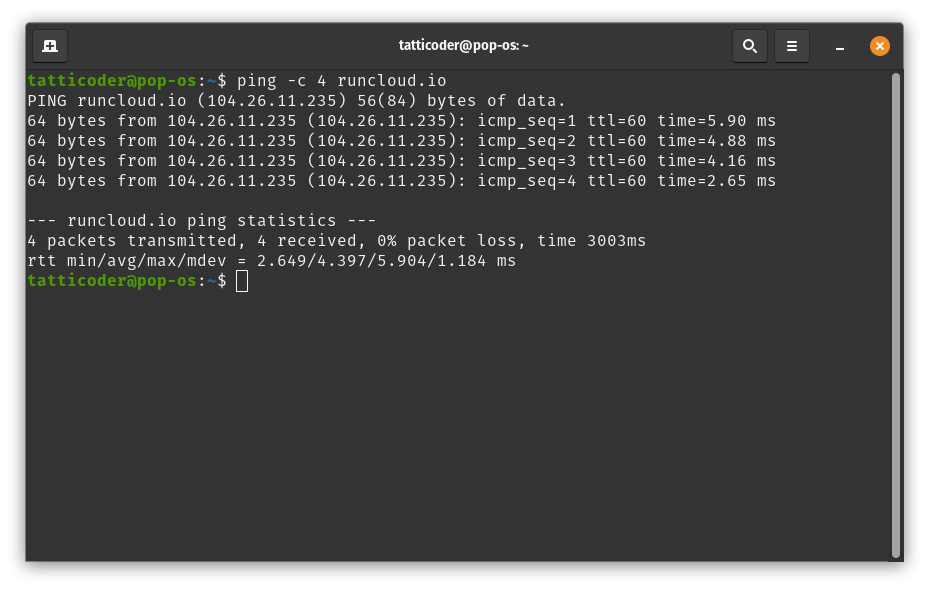
Method 2: Check Other Websites
If you don’t want to test your connectivity settings using a terminal, then you can simply use any browser app to open any popular website. If you are using a WiFi connection, then you can also consider opening the website on a different device connected to the same WiFi, which will make it easier for you to isolate the problem.
Changing the DNS Server
If your DNS service provider has crashed, then it might be a good idea to switch to a reputable DNS provider. We recommend using Cloudflare, Google, or Quad9’s DNS services to avoid disruptions in the future.
Here is a brief overview of how to change your DNS settings on different systems:
- Windows: Go to Control Panel > Network and Internet > Network and Sharing Center > Change adapter settings. Right-click on your connection, select Properties, then select Internet Protocol Version 4. Click on Properties, then select “Use the following DNS server addresses” and input the new DNS addresses.
- macOS: Go to System Preferences > Network > Advanced > DNS, and then add the DNS server IP addresses.
- Linux: Edit the /etc/resolv.conf file and add the line “nameserver [DNS server IP address]”. If you’re using a graphical user interface, then you can also edit it using the network settings utility menu.
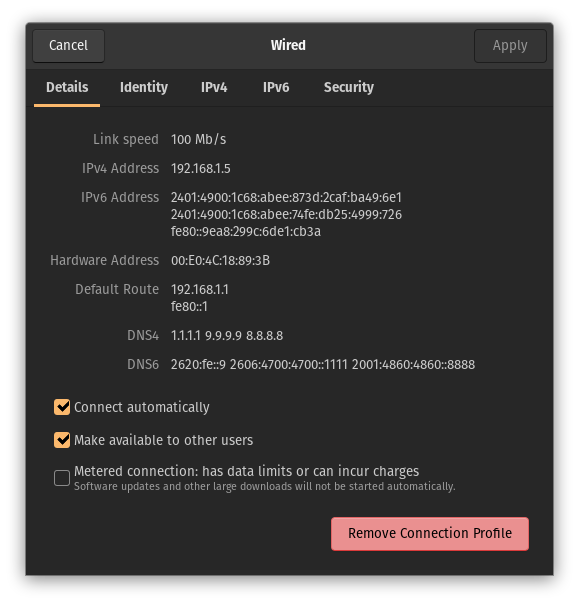
Flushing the DNS Cache
If you’re facing this problem on one particular device, then you can probably resolve it by flushing the cache. Doing so will remove all the stored DNS entries and force your computer to fetch new records from the authoritative server. Here’s how you can do this on different systems:
- Windows: Open Command Prompt as an administrator and type “ipconfig /flushdns”.
- macOS: Open Terminal and type “sudo killall -HUP mDNSResponder”.
- Linux: Open Terminal and type “/etc/init.d/nscd restart”.
Resetting the Chrome Flag Settings
If you’re using a custom built version of Chrome, or have enabled specific experimental flags, then you can expect some occasional abnormal behavior and errors. Reset your browser settings and turn off all experimental features to make sure your browser is not causing any issues.
In Google Chrome, you can do this by going to chrome://flags/, and clicking on “Reset all to default”.
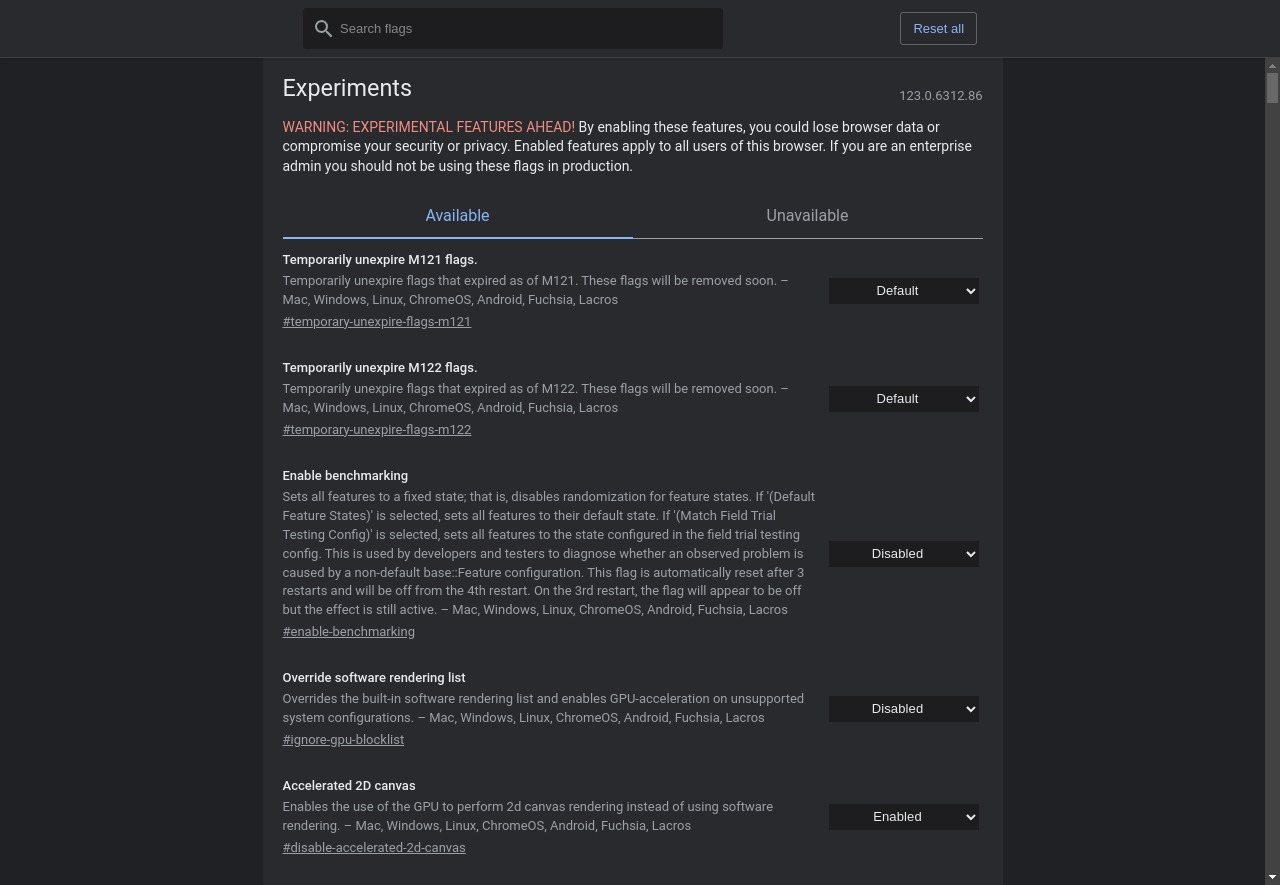
Disable your VPN
A VPN (Virtual Private Network) is a service that allows you to connect to the internet via a server run by a VPN provider. All data traveling between your device and the VPN server is encrypted so that only you and the server can see it.
When you use a VPN, all your DNS queries travel along the encrypted tunnel between your device and the VPN server, offering greater privacy; however, this can sometimes cause errors such as DNS_PROBE_FINISHED_NXDOMAIN.
For instance, if the VPN’s DNS server is not responding properly, or if there’s a mismatch between the VPN’s DNS server and your device’s DNS settings, you might see an error.
To resolve this issue, you can check your VPN settings – look for any settings related to DNS and see if you can change them. For example, some VPNs allow you to choose between using their DNS servers or using the default DNS servers provided by your ISP.
If changing these settings doesn’t resolve the issue, consider disabling the VPN temporarily to see if that fixes the problem. If the error disappears when the VPN is disabled, it’s likely that the VPN’s DNS servers were causing the issue.
Conclusion
In this article, we’ve covered the DNS_PROBE_FINISHED_NXDOMAIN error, a common issue that can occur when browsing the internet. This error is often related to DNS settings, and can be caused by various factors such as incorrect DNS configuration, network issues, or VPN settings.
We’ve explored several solutions to the DNS_PROBE_FINISHED_NXDOMAIN problem, including checking your DNS settings, resetting your IP and DNS cache, and troubleshooting potential issues with your VPN.
Managing websites and servers can be challenging, and dealing with cryptic error messages is certainly not fun.
At RunCloud, we have made it our mission to make managing web servers easier so that our customers don’t encounter such problems in the future.
Start using RunCloud today and discover how it can significantly speed up your workflow.



 LIVE IN DC: LARGEST SINGLE DAY PROTEST AGAINST TRUMP
LIVE IN DC: LARGEST SINGLE DAY PROTEST AGAINST TRUMP


