Are you launching a new WordPress site? If yes, then making the decision to install WordPress on Docker makes a great deal of sense.
Why use Docker for running a WordPress website?
You’re obviously looking at how to install WordPress on Docker, but it’s worth being fully aware of why this is a good idea.
In this article we’ll explain exactly what the benefits are of using Docker over a traditional VPS, and how you can easily install and run WordPress (as well as WooCommerce) on Docker.
But first, let’s see what Docker is and why people use it.
What is Docker?
Docker is a platform that uses containerization technology to enable developers to create, deploy, and manage applications in a consistent environment across different systems.
A container is a lightweight, standalone, and executable package that includes everything needed to run a piece of software: the code, runtime, system tools, libraries, and settings.
Unlike traditional virtual machines, containers share the host system’s kernel, which makes them more efficient in terms of resource usage and speed.
Docker provides a high level of isolation and security while allowing multiple containers to run on the same host system without interfering with each other. Containers are highly portable and can run consistently on any environment that supports Docker – from a developer’s local machine to large-scale production servers in the cloud.
Suggested Read: How To Create a Docker Image For Your Application
What are the Advantages of Docker in WordPress?
Using Docker for WordPress offers several significant advantages:
Consistent Development Environments
Docker ensures that the WordPress environment is consistent across all stages of development, from local development to testing and production. This consistency eliminates the “it works on my machine“ problem, ensuring that if a WordPress site works in a Docker container on one machine, it will work in a Docker container on any other machine.
Simplified Dependency Management
WordPress sites often rely on specific versions of PHP, MySQL, and various extensions. Docker allows developers to define these dependencies in a Dockerfile and docker-compose.yml file, ensuring that everyone working on the project uses the same versions and configurations. This avoids issues arising from incompatible dependencies or missing libraries.
Isolation and Security
Docker containers run in isolated environments, which means that each WordPress instance is completely separated from others. This isolation enhances security by limiting the potential impact of vulnerabilities in one container on others. Additionally, Docker’s use of namespaces and control groups (cgroups) provides further isolation and resource control, enhancing the security and stability of the overall system.
Scalability and Load Balancing
Docker makes it easy to scale WordPress instances horizontally. By spinning up additional containers, you can distribute the load across multiple instances to handle increased traffic. Docker’s orchestration tools, such as Kubernetes and Docker Swarm, further simplify the process of managing multiple containers, load balancing, and ensuring high availability.
Resource Efficiency
Containers share the host system’s kernel and use fewer resources compared to traditional virtual machines. This efficiency means you can run more WordPress instances on the same hardware, reducing costs and improving performance. Docker’s lightweight nature also contributes to faster start-up times for containers, enhancing the overall responsiveness of the system.
Flexibility and Portability
Docker containers can run on any platform that supports Docker, including various Linux distributions, Windows, and macOS. This flexibility allows developers to work in their preferred environment and ensures that the WordPress site can be deployed across different infrastructures without modification. This portability is particularly beneficial for cloud deployments and hybrid environments.
How to Install WordPress on a Server Using Docker
Let’s walk through the steps for setting up a WordPress website using Docker Compose on a Linux server.
Prerequisites
Make sure you have Docker and Docker Compose installed on your Linux server. If you don’t, you can install them by following the official documentation for Docker and Docker Compose.
Once they are installed, you can check whether are are working properly using the following commands:
docker --version
docker-compose -vCreate a Project Directory
First, you need to log in to your server via SSH and create a directory where you’ll store your WordPress files – you can name it anything you like. For example, run the following code snippet to create a folder named my-wordpress-site:
mkdir my-wordpress-site
cd my-wordpress-siteCreate a Docker Compose YAML File
After creating the directory, you need to create a file named ‘docker-compose.yml‘. This file will define the services and configurations required for your WordPress installation.
Open the docker-compose.yml file in your preferred text editor (such as nano, vim, or gedit). Read our tutorial on how to edit files over SSH if you don’t know how to do this.
After opening the file in a text editor, add the following content to the file:
version: '3'
services:
db:
image: mysql:5.7
volumes:
- db_data:/var/lib/mysql
restart: always
environment:
MYSQL_ROOT_PASSWORD: your_mysql_root_password
MYSQL_DATABASE: wordpress
MYSQL_USER: wordpress
MYSQL_PASSWORD: your_mysql_password
wordpress:
depends_on:
- db
image: wordpress:latest
ports:
- 8000:80
restart: always
volumes:
- wp_data:/var/www/html
environment:
WORDPRESS_DB_HOST: db:3306
WORDPRESS_DB_USER: wordpress
WORDPRESS_DB_PASSWORD: your_mysql_password
volumes:
db_data: {}
wp_data: {}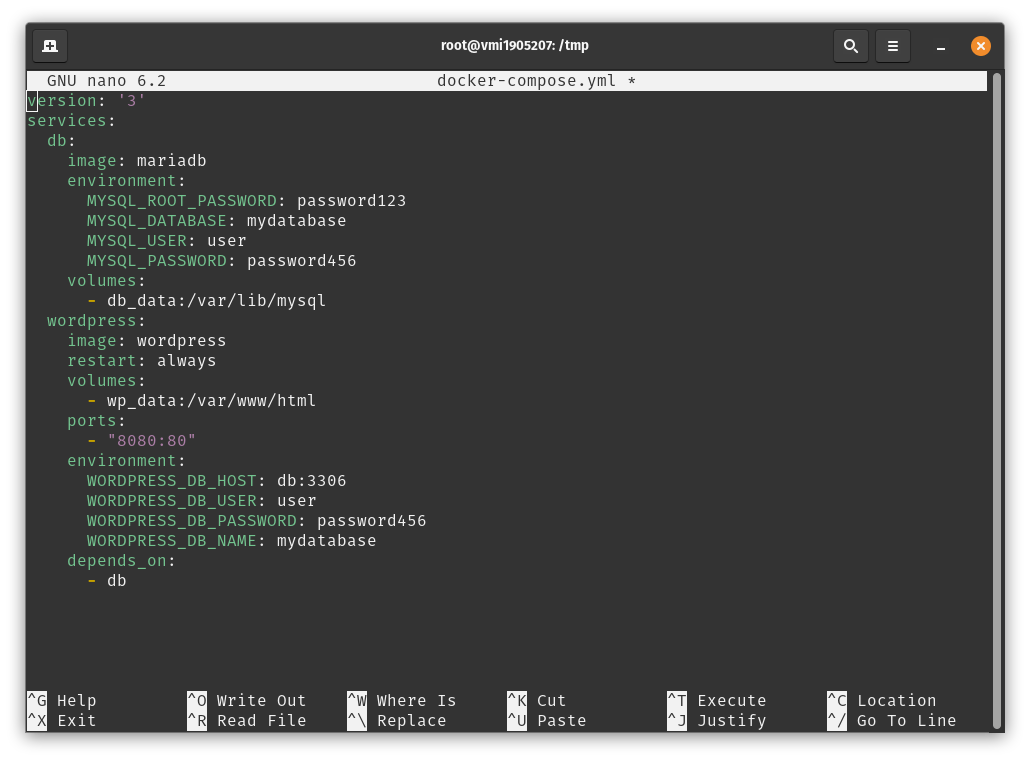
In the above snippet, replace your_mysql_root_password and your_mysql_password with your desired MySQL root password and WordPress database password, respectively. You can also change the database user if you want to set it to a custom value.
Start the Docker Containers
After creating the file, you need to run the following command in your project directory to start the Docker containers:
docker-compose up -dWhen you run the above command, Docker Compose will pull the necessary images, set up the containers, and configure network connections. This process may take a few minutes.
Access Your WordPress Site
Once the containers are up and running, open a web browser and type the following URL to access your website:
http://your-server-IP:8000Make sure you replace your-server-IP with the actual IP address of your server.
Once you open the above URL in your browser, the WordPress setup wizard should appear, guiding you through the initial configuration.
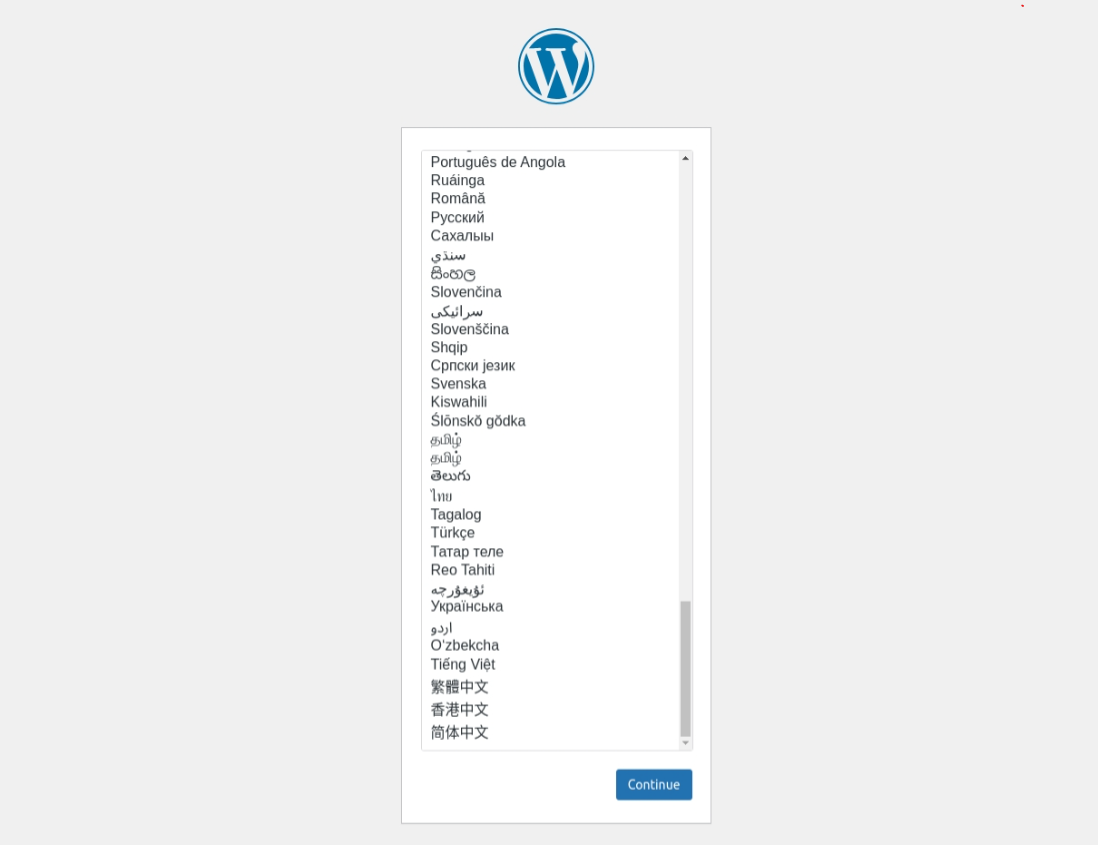
Follow the instructions in the setup wizard to complete the installation by setting your preferred language, site title, username, password, and email address. After successful setup, you’ll be taken to the WordPress admin dashboard where you can customize your website by installing themes, plugins, and publishing content.
Stop and Restart Containers
Once you have started the containers, they will keep running in the background until you shut them down. If you wish to stop the containers for any reason, then you can use the following command:
docker-compose downThis command will terminate and remove the containers while retaining the data in the database volume. If you want to restart the containers later, go to your project directory and run:
docker-compose up -dSuggested read: What Are Docker Logs And How To Use Them
Installing WordPress Using RunCloud
We have explained how to use Docker to install multiple websites on a single server, but did you know that you can also do this using RunCloud – and much more easily?
RunCloud allows you to install new WordPress applications with a single click, and provides you an option to choose between Nginx, OpenLiteSpeed, and Docker server environments.
To launch a WordPress site, all you need to do is click “Deploy a web app” and fill in the basic details such as the name of the application (or use the default name provided by RunCloud).
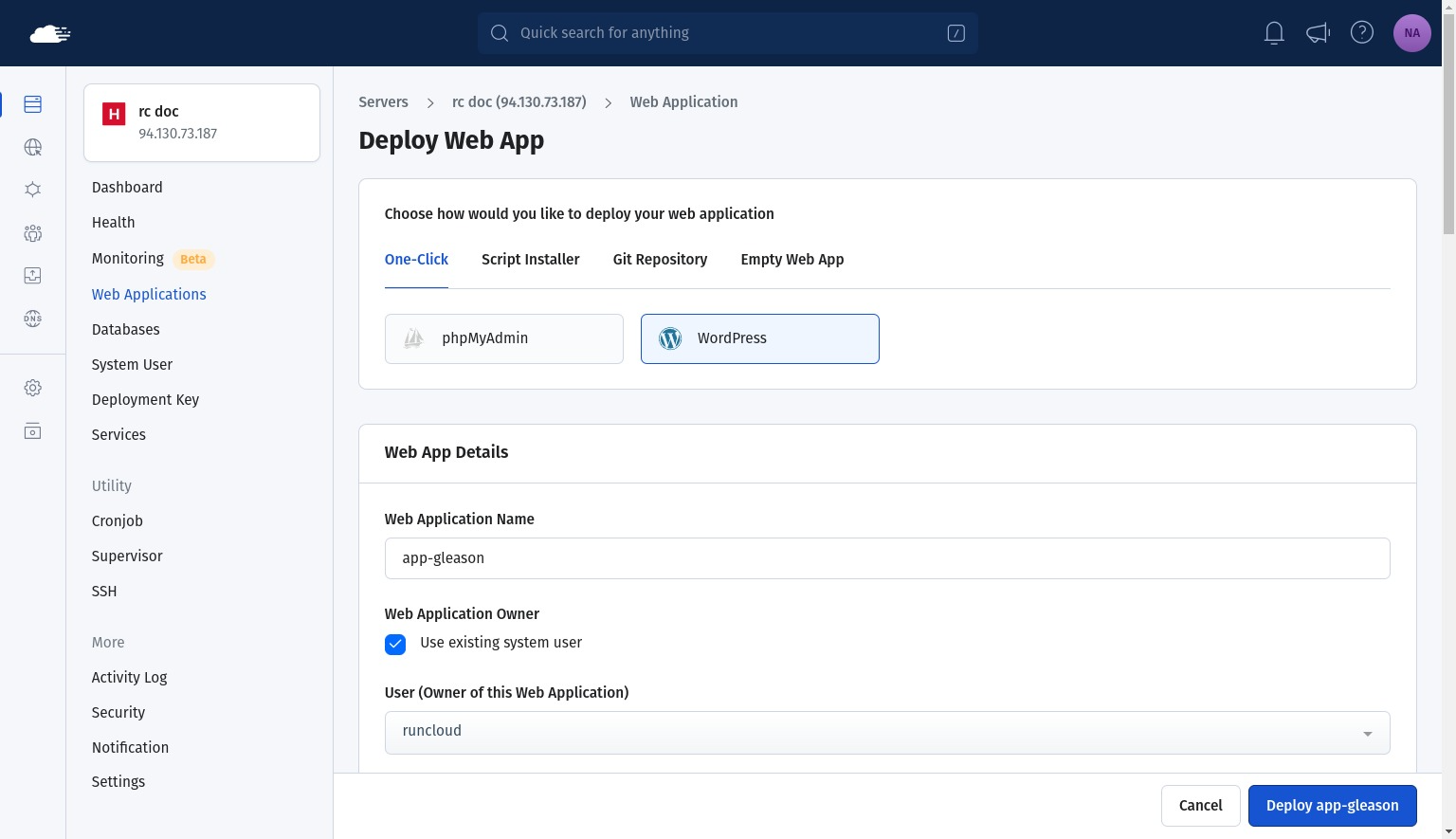
Next, you need to configure the login information for your WordPress dashboard, and other information such as site name, multisite option, etc.
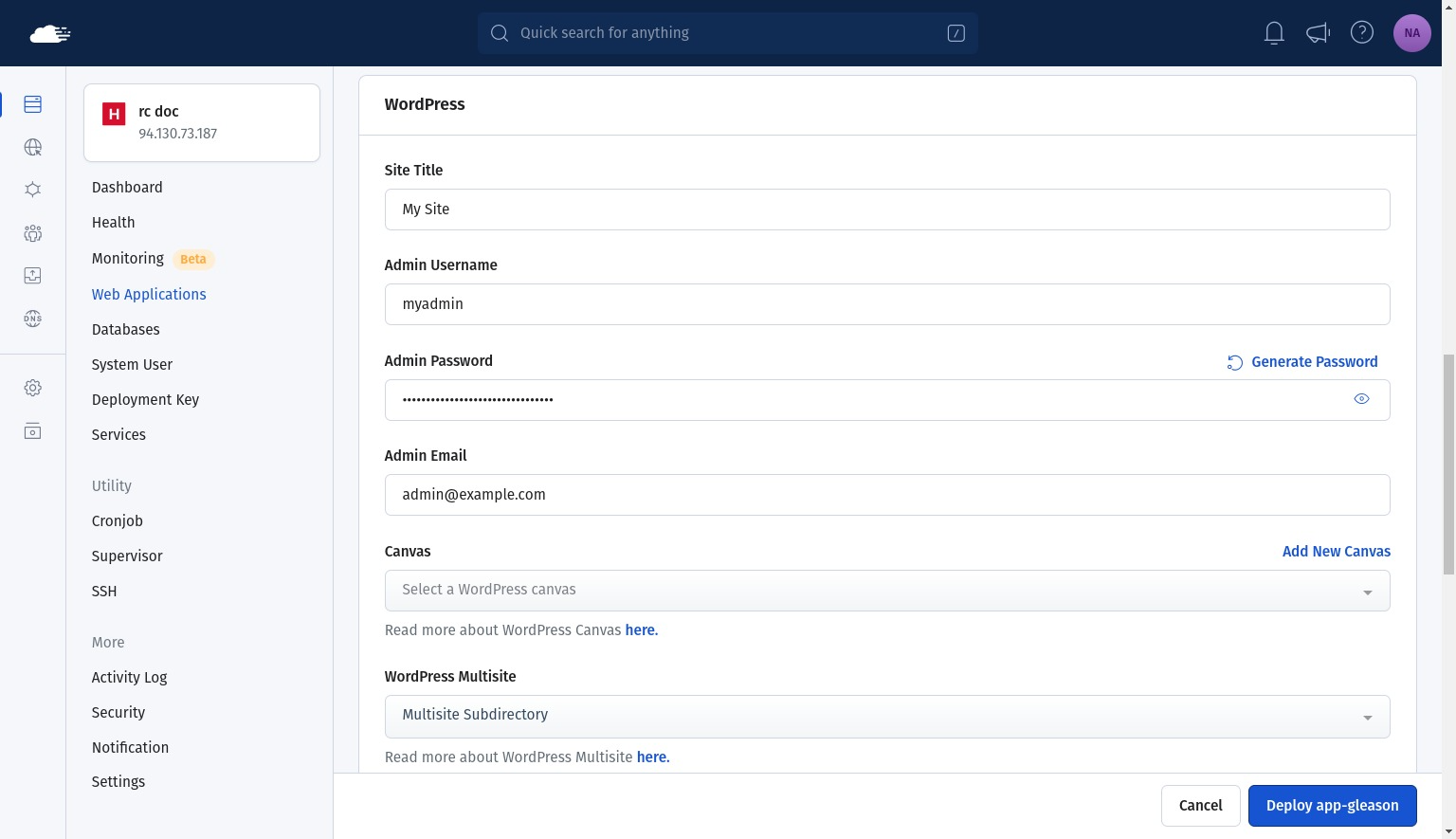
After you have configured the login credentials, you can continue setting DNS, backup, PHP version, etc. or just use the default configuration and change it later from the RunCloud dashboard.
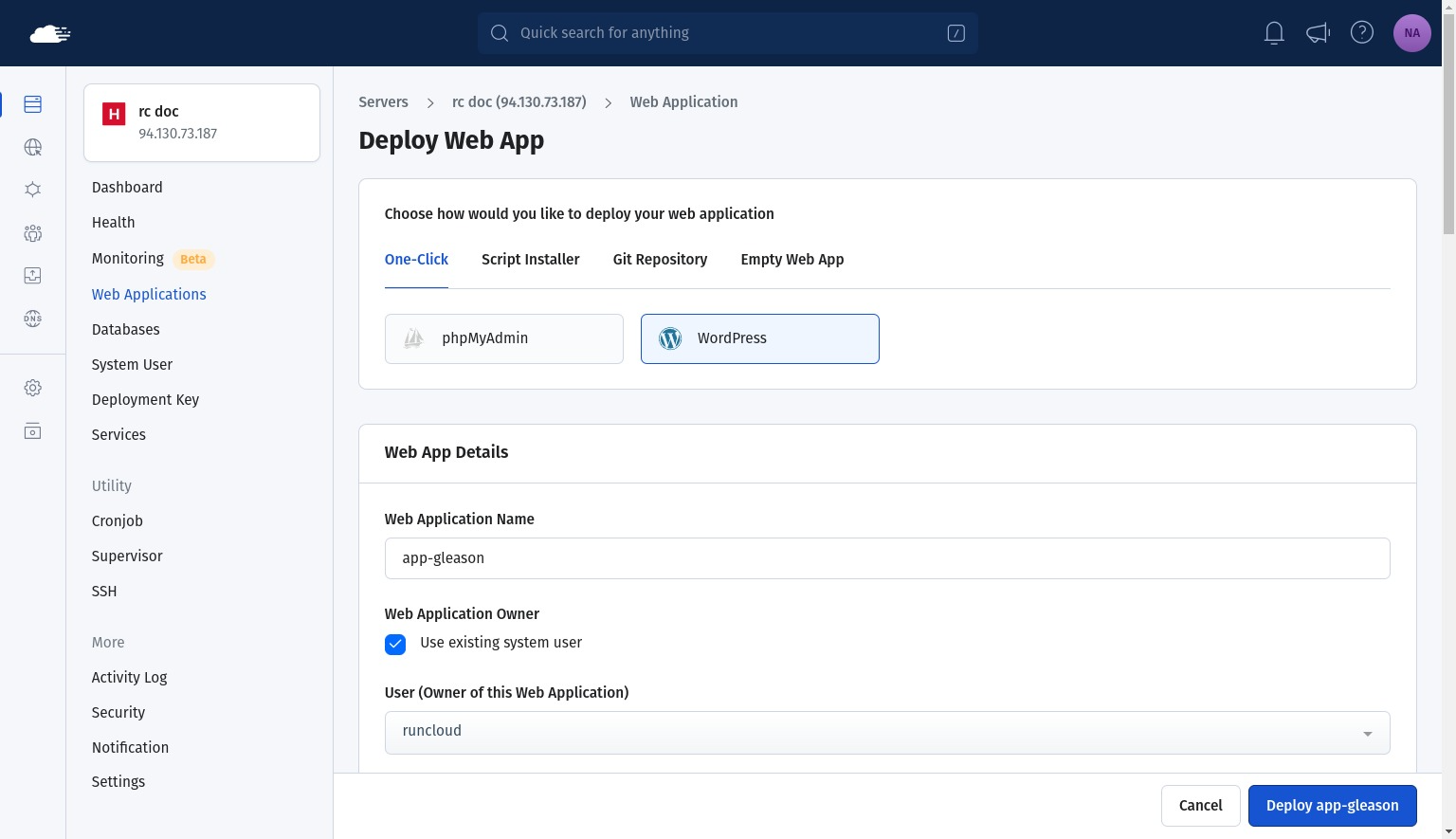
After making the necessary changes, you can hit “Deploy” to automatically set up your website on your server – and the best part is that you can do the exact same process once again to install another site (or as many as you want) on the same server.
Suggested read: 20 Essential Docker Commands You Should Know
Wrapping Up
In this post, we have walked you through how to install WordPress on Docker. One of the main reasons people use Docker is because it allows them to run multiple applications on the same server, which saves costs.
But what if we told you that there is a better way to take advantage of the flexibility of Docker without leaving the comfort of a GUI dashboard?
RunCloud provides a feature rich dashboard which is compatible with any cloud provider and doesn’t impose arbitrary restrictions on the number of apps, backups, cron jobs, etc. – if your server can handle it, then you can do it!
Start using RunCloud today!
FAQ: Installing WordPress on Docker
Can WordPress run on Kubernetes?
Yes, WordPress can run on Kubernetes. While Docker is commonly used for local development and testing, Kubernetes provides a powerful orchestration platform for deploying and managing containerized applications, including WordPress. Kubernetes allows you to achieve scalability, resilience, and ease of management for your WordPress deployment.
What are the best practices for Docker in WordPress?
When using Docker for WordPress, consider the following best practices:
Use Docker Compose: Docker Compose simplifies the setup by defining services, networks, and volumes in a single YAML file. It allows you to coordinate multiple containers (e.g., MySQL, Nginx, and WordPress) to work together.
Separate Containers: Run WordPress and its components (like MySQL or Nginx) in separate containers. This isolation ensures better resource management and scalability.
Persistent Volumes: Use persistent volumes to store data (e.g., WordPress files, database) outside the containers. This ensures data persistence even if containers are restarted or rescheduled.
Security: Secure your containers by using environment variables for sensitive information (e.g., database credentials). Avoid hardcoding secrets in your Dockerfiles or Compose files.
Regular Backups: Back up your data regularly. Docker volumes make it easier to back up and restore data.
How to update WordPress in a Docker container?
To update WordPress in a Docker container:
Pull the Latest WordPress Image: Pull the latest WordPress image from Docker Hub using docker pull wordpress:latest.
Stop and Remove Existing Containers: Stop and remove the existing WordPress container and its associated containers (e.g., MySQL, Nginx).
Create New Containers: Create new containers using the updated WordPress image. Ensure that you use the same volumes for data persistence.
Update Configuration: If necessary, update your configuration files (e.g., wp-config.php) to match any changes in the new WordPress version.
Restart Containers: Restart the containers to apply the changes.
Default Login for WordPress Docker
There are no default credentials for WordPress regardless of Docker environments. You need to set up credentials when you log in to your WordPress dashboard for the first time.

 Try GoHighLevel FREE for 30 days! Plus, you’ll get my GoHighLevel full Course, and much…
Try GoHighLevel FREE for 30 days! Plus, you’ll get my GoHighLevel full Course, and much…



![How to Fix WordPress Stuck in Maintenance Mode? [100% WORKING]](https://massive.news/wp-content/uploads/2025/03/how-to-fix-wordpress-stuck-in-maintenance-mode-100-working-8-768x395.png)